Trabajar con archivos y carpetas en el Espacio avanzado
Puede cambiar el nombre de archivos y eliminarlos en el Espacio avanzado, así como añadir y eliminar carpetas.
1
Pulse <Archivos guardados>. Pantalla <Inicio>
2
Pulse <Espacio avanzado>.
3
Pulse <Espacio compartido> o <Espacio personal>.
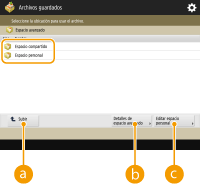
 <Subir>
<Subir>Púlselo para subir al nivel superior al actual.
 <Detalles de espacio avanzado>
<Detalles de espacio avanzado>Le permite consultar las ubicaciones (URL) del Espacio compartido y el Espacio personal, así como la memoria disponible del Espacio avanzado.
 <Editar espacio personal>
<Editar espacio personal>Le permite crear, cambiar el nombre y eliminar el Espacio personal.Crear el Espacio personal en el Espacio avanzado
4
Operar con archivos y carpetas.
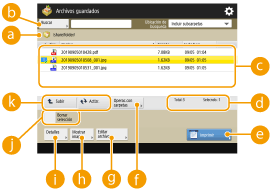
 Ubicación mostrada actualmente
Ubicación mostrada actualmenteMuestra la ubicación (ruta) donde se guardan los archivos y carpetas de  .
.
 .
. <Buscar>
<Buscar>Busca los archivos y carpetas guardados en  .
.
 .
. Archivos y carpetas guardados
Archivos y carpetas guardadosMuestra si hay archivos o carpetas seleccionados, iconos que indican el tipo de archivo o carpeta, nombres, tamaños y fechas/horas de almacenamiento.
Pulse <Nombre> o <Fecha/hora> para clasificar la lista de archivos y carpetas según el nombre o la fecha/hora en orden ascendente ( ) o en orden descendente (
) o en orden descendente ( ).
).
 ) o en orden descendente (
) o en orden descendente ( ).
).Si inicia sesión con la gestión de autenticación personal, se conservará la condición de clasificación que se utilizó por última vez. Lista de elementos que se pueden personalizar
Cuando se seleccionan archivos, aparecen iconos numerados en el orden en que selecciona los archivos. Si imprime múltiples archivos al mismo tiempo, se imprimen en ese orden.
En el Espacio compartido, se prepara una carpeta denominada "folder".
 Número total de archivos/carpetas y número de archivos seleccionados
Número total de archivos/carpetas y número de archivos seleccionadosMuestra el número total de archivos y carpetas guardados en  y el número de archivos en la selección.
y el número de archivos en la selección.
 y el número de archivos en la selección.
y el número de archivos en la selección. <Imprimir>
<Imprimir>Imprime archivos. Imprimir archivos en el Espacio avanzado
 <Operac.con carpetas>
<Operac.con carpetas>Púlselo para crear o eliminar carpetas.
 <Editar archivo>
<Editar archivo>Púlselo para cambiar el nombre de archivos o eliminarlos.
 <Mostrar imagen>
<Mostrar imagen>Muestra la imagen de vista preliminar de un archivo. También puede imprimir después de comprobar la imagen preliminar.
 <Detalles>
<Detalles>Muestra el tamaño y la fecha/hora actualizadas de un archivo.
 <Borrar selección>
<Borrar selección>Anula la selección de todos los archivos seleccionados en  .
.
 .
. Botón de cambio de pantalla
Botón de cambio de pantallaPulse <Subir> para subir al nivel superior al actual. Para actualizar el contenido de la pantalla visualizada, pulse <Actlzr.>.
 Para cambiar un nombre de archivo
Para cambiar un nombre de archivo
1 | Seleccione un archivo y pulse <Editar archivo>  <Cambiar nombre de archivo>. <Cambiar nombre de archivo>. |
2 | Introduzca un nombre de archivo y pulse <Aceptar>. |
 Para mostrar la imagen de vista preliminar de un archivo
Para mostrar la imagen de vista preliminar de un archivo
1 | Seleccione un archivo y pulse <Mostrar imagen>. |
2 | Tras consultar la imagen de vista preliminar, pulse <Anterior>. Para imprimir el archivo, pulse <Imprimir>. |
 Para consultar la información detallada de un archivo
Para consultar la información detallada de un archivo
1 | Seleccione un archivo y pulse <Detalles>. |
2 | Tras consultar la información detallada, pulse <Aceptar>. |
 Para eliminar un archivo
Para eliminar un archivo
1 | Seleccione un archivo y pulse <Editar archivo>  <Eliminar>. <Eliminar>. |
2 | Pulse <Sí>. |

Se pueden seleccionar y eliminar hasta 32 archivos a la vez.
 Para escanear y guardar documentos
Para escanear y guardar documentos
1 | Coloque el original. Colocación de originales |
2 | Pulse <Editar archivo>  <Agregar archivos (Leer y guardar)>. <Agregar archivos (Leer y guardar)>. |
3 | Especifique las opciones de lectura según sus necesidades y pulse  (Inicio). (Inicio).Para consultar las opciones de lectura, consulte Configurar la pantalla y las operaciones para escanear y luego guardar. |
 Para crear una carpeta
Para crear una carpeta
1 | Pulse <Operac.con carpetas>. |
2 | Pulse <Crear carpeta>. |
3 | Introduzca un nombre de carpeta y pulse <Aceptar>. |
4 | Pulse <Aceptar>. |
 Para cambiar un nombre de carpeta
Para cambiar un nombre de carpeta
1 | Muestre una carpeta cuyo nombre desee cambiar y pulse <Operac.con carpetas>. |
2 | Seleccione una carpeta y pulse <Detalles>. |
3 | Pulse <Camb. nombre carpeta>. |
4 | Introduzca un nombre de carpeta y pulse <Aceptar>. |
5 | Pulse <Aceptar>. |
 Para consultar la información detallada de una carpeta
Para consultar la información detallada de una carpeta
1 | Muestre una carpeta cuya información desee consultar y pulse <Operac.con carpetas>. |
2 | Seleccione una carpeta y pulse <Detalles>. |
3 | Tras consultar la información detallada, pulse <Aceptar>. |
 Para eliminar una carpeta
Para eliminar una carpeta
1 | Muestre una carpeta para eliminar y pulse <Operac.con carpetas>. |
2 | Seleccione una carpeta y pulse <Eliminar>  <Sí>. <Sí>. |
 |
Cuando termine la operación, pulse <Desconectar>. <Desconectar> aparece cuando todas las condiciones siguientes se cumplen. No se realiza la autenticación de usuario. <Gestión de autenticación> está configurado en <Sí> en el Espacio avanzado Configurar Espacio avanzado como Público |