| User's Guide (Product Manual) | |
|---|---|
 User's Guide (Product Manual) User's Guide (Product Manual) | |
|---|---|
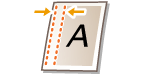 | You can make binding margins for stapling or punching holes. You can set binding margins on the front side and back side of pages individually. |
 |
When the margin is set, images are shifted by the margin width and copied. An original whose image extends all the way to the edges of the sheet may be partially cut off on the copy. |
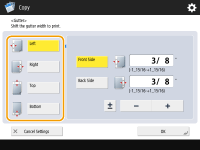

 <Close>.
<Close>. (Start).
(Start). |
If you are using <Gutter> and <2-Sided> together follow the instructions below: If there is a gutter: 1-Sided  2-Sided: Set the Gutter mode for the back side only. 2-Sided: Set the Gutter mode for the back side only.2-Sided  2-Sided: You do not need to set the Gutter mode. 2-Sided: You do not need to set the Gutter mode. 2-Sided  1-Sided: Set the Gutter mode for the back side only. 1-Sided: Set the Gutter mode for the back side only.If there is no gutter: 1-Sided  2-Sided: Set the Gutter mode for both the front side and back side. 2-Sided: Set the Gutter mode for both the front side and back side.2-Sided  2-Sided: Set the Gutter mode for both the front side and back side. 2-Sided: Set the Gutter mode for both the front side and back side.2-Sided  1-Sided: Set the Gutter mode for both the front side and back side. 1-Sided: Set the Gutter mode for both the front side and back side. |

| Copyright CANON INC. 2022 |
|---|