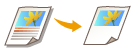
Bestimmen des Bereichs
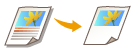 | Sie können einen Teil eines Originals zum Kopieren extrahieren, wie beispielsweise beim Zuschneiden von Fotos oder Ausschneiden von Artikeln aus einer Zeitung. Da Sie den zu kopierenden Bereich während der Prüfung auf dem Vorschaubildschirm festlegen können, ist es nicht erforderlich, das Original zu zerschneiden. |
1
Legen Sie das Dokument ein. Platzieren von Originalen
2
Drücken Sie <Kopieren>. Bildschirm <Startseite>
3
Drücken Sie im Grundfunktionsdisplay zum Kopieren auf <Optionen>. Grundfunktionsdisplay zum Kopieren
4
Drücken Sie <Bereichsmarkierung>.
5
Drücken Sie <Touch-Eingabe>.
6
Drücken Sie <Scanstart>.
Das Original wird gescannt, und der Vorschaubildschirm wird angezeigt.
7
Legen Sie den zu kopierenden Bereich fest.
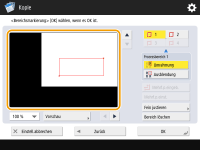
Berühren Sie zwei diagonal gegenüberliegende Punkte, um einen rechteckigen Bereich mit diesen Punkten als Referenzpunkten festzulegen. Legen Sie einen Bereich fest, der den zu kopierenden Bereich mit einem Rechteck umschließt.
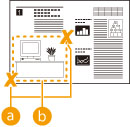
 Zwei gegenüberliegende Punkte zur Eingabe
Zwei gegenüberliegende Punkte zur Eingabe Zu kopierender Bereich
Zu kopierender BereichUm einen Punkt zu annullieren, den Sie festgelegt haben, drücken Sie <Punkt löschen>. Um den Bereich zu löschen, nachdem Sie ihn festgelegt haben, drücken Sie <Bereich löschen>.

Wenn es schwer ist, den Bereich festzulegen, weil der auf dem Vorschaubildschirm angezeigte Bereich zu klein ist, drücken Sie <100% >, um ihn zu vergrößern. Sie können
>, um ihn zu vergrößern. Sie können  ,
,  ,
,  oder
oder  drücken, nachdem Sie den Zoomfaktor ausgewählt haben, um das Bild zu der Position zu bewegen, die Sie anzeigen möchten.
drücken, nachdem Sie den Zoomfaktor ausgewählt haben, um das Bild zu der Position zu bewegen, die Sie anzeigen möchten.
 >, um ihn zu vergrößern. Sie können
>, um ihn zu vergrößern. Sie können  ,
,  ,
,  oder
oder  drücken, nachdem Sie den Zoomfaktor ausgewählt haben, um das Bild zu der Position zu bewegen, die Sie anzeigen möchten.
drücken, nachdem Sie den Zoomfaktor ausgewählt haben, um das Bild zu der Position zu bewegen, die Sie anzeigen möchten.Wenn es schwer ist, einen Bereich festzulegen, weil der Abstand zwischen Text oder Bildern klein ist, drücken Sie <Fein justieren>, um eine Feineinstellung des Bereichs vorzunehmen. Sie können die Position eines einzelnen Punktes durch Auswahl der gewünschten Taste <Punkt bewegen> verschieben, nachdem Sie einen der Eckpunkte durch Drücken von<Punkt wählen> ausgewählt haben.
Wenn der Bereich eines festgelegten Bereichs zu klein ist, werden die Farbinformationen des Originals möglicherweise nicht korrekt erkannt, und die Kopie wird möglicherweise in Schwarzweiß ausgegeben.
Wenn Schaltflächen erscheinen, mit denen Sie mehrere Bereiche angeben können
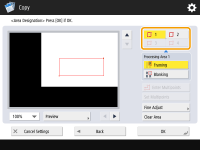
Sie können bis zu vier Bereiche festlegen. Nach Festlegung des ersten Bereichs drücken Sie  ,
,  oder
oder  , um den zweiten und die nachfolgenden Bereiche festzulegen.
, um den zweiten und die nachfolgenden Bereiche festzulegen.
 ,
,  oder
oder  , um den zweiten und die nachfolgenden Bereiche festzulegen.
, um den zweiten und die nachfolgenden Bereiche festzulegen.8
Drücken Sie <Umrahmung>  <Vorschau>.
<Vorschau>.
 <Vorschau>.
<Vorschau>.
Wenn Sie <Umrahmung> drücken, werden die festgelegten Bereiche kopiert.
Wenn Sie <Ausblendung> drücken, werden die Inhalte außerhalb der festgelegten Bereiche kopiert.
Wenn Sie <Ausblendung> drücken, werden die Inhalte außerhalb der festgelegten Bereiche kopiert.
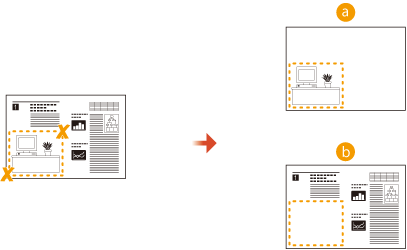
 Umrahmung
Umrahmung Ausblendung
Ausblendung9
Prüfen Sie, ob die Bereiche korrekt festgelegt sind, und drücken Sie <OK>.
Um einen Bereich festzulegen, drücken Sie <OK>, um zu Schritt 7 zurückzukehren, drücken Sie <Bereich löschen> oder <Fein justieren>, und legen Sie dann den Bereich erneut fest.

Wenn Sie <Ausblendung> in Schritt 8 auswählen, drücken Sie <OK>, und fahren Sie mit Schritt 12 fort.
10
Drücken Sie <Weiter >  <Versetzen in die Mitte> oder <Nicht z.Mitte versetzen>.
<Versetzen in die Mitte> oder <Nicht z.Mitte versetzen>.
 <Versetzen in die Mitte> oder <Nicht z.Mitte versetzen>.
<Versetzen in die Mitte> oder <Nicht z.Mitte versetzen>.Um den festgelegten Bereich auf dem Papier zu zentrieren, drücken Sie <Versetzen in die Mitte>.
11
Drücken Sie <OK>.
12
Drücken Sie  (Start).
(Start).
 (Start).
(Start).Das Kopieren beginnt.
 |
Festlegen von komplexeren Bereichen Sie können Bereiche mit einer komplexen Form, wie in der nachstehenden Abbildung gezeigt, festlegen. Drücken Sie <Mehrf.p.eingeb.> auf dem Bildschirm in Schritt 7 und legen Sie den Bereich mit 4 bis 10 Punkten fest. Nach Drücken des letzten Punktes drücken Sie <Mehrf.p.einst.>, um den Bereich zu bestätigen. Wenn Sie diese Methode verwenden, können Sie nur einen Bereich festlegen. Darüber hinaus können Sie keinen rechteckigen und keinen polygonalen Bereich gleichzeitig festlegen. 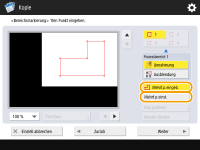 Genaueres Festlegen eines Bereichs Da Bereiche auf dem Vorschaubildschirm festgelegt werden, können sie sich verschieben, wenn Kopien auf Papier erstellt werden. Wenn Sie Bereiche genauer festlegen möchten, geben Sie die Abmessungen ein, die Sie im Voraus gemessen haben. Wie in der Abbildung gezeigt, messen Sie den Abstand zwischen dem rechten Rand des Bereichs und der rechten Kante des Originals (X1), dem linken Rand des Bereichs und der rechten Kante des Originals (X2), dem oberen Rand des Bereichs und der Oberkante des Originals (Y1) und dem unteren Rand des Bereichs und der Oberkante des Originals (Y2), drücken Sie <Durch Zahl.tasten eing.> in Schritt 5, und geben Sie die Abmessungen von X1, X2, Y1 und Y2 mit den Zahlentasten ein. 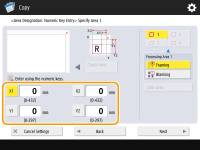 Kombinieren mit dem Bildwiederholungsmodus Wenn Sie <Umrahmung> und <Bilder wiederholen> gleichzeitig verwenden möchten, stellen Sie zuerst <Bilder wiederholen> und dann <Umrahmung> ein. |