Drucken von angehaltenen Aufträgen
1
Drücken Sie <Warteschlange>. Bildschirm <Startseite>
2
Wählen Sie die Dokumente.
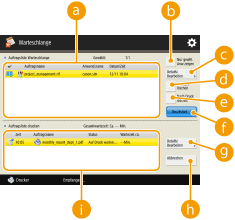
 <Auftragsliste Warteschlange>
<Auftragsliste Warteschlange>Der Dokumentenauswahlstatus, die Symbole, die Dokumententypen angeben, sowie Dokumentennamen und Datum/Uhrzeiten, zu denen sie gespeichert wurden, werden angezeigt.
Bei Auswahl eines Dokuments wird  mit "ausgewählt" angezeigt. Bei der Auswahl von mehreren Dokumenten werden die Zahlen in der Mitte von
mit "ausgewählt" angezeigt. Bei der Auswahl von mehreren Dokumenten werden die Zahlen in der Mitte von  als 1, 2, 3 ... in der ausgewählten Reihenfolge angezeigt. Wenn Sie auf ein ausgewähltes Dokument drücken, wird die Auswahl aufgehoben.
als 1, 2, 3 ... in der ausgewählten Reihenfolge angezeigt. Wenn Sie auf ein ausgewähltes Dokument drücken, wird die Auswahl aufgehoben.
 <Nur gewhl. Anw.zeigen>/<Alle Anw. anzeigen>
<Nur gewhl. Anw.zeigen>/<Alle Anw. anzeigen>Zeigt die Dokumente der ausgewählten Benutzer oder aller Benutzer an.
 <Details/Bearbeiten>
<Details/Bearbeiten>Sie können das Auftragsticket des ausgewählten Dokuments bearbeiten/prüfen, die Druckinhalte prüfen, die Einstellung der Endbearbeitung ändern usw.

Das Auftragsticket besteht aus JDF-(Job Definition Format-)Attributinformationen, die in einem Dokument während des gesamten Druckprozesses enthalten sind. Einige beziehen sich auf das gesamte Dokument und andere beziehen sich auf den nach Seiten geteilten jeweiligen Seitenbereich. Sie können die einzelnen Schritte zum Bearbeiten/Überprüfen des Auftragstickets überprüfen.
Sie können <Laufkarte bearbeiten/bestätigen> nur bedienen, wenn Sie einen Auftrag mit einem Auftragsticket auswählen. Wenn Sie einen Auftrag auswählen, der über den Druckertreiber übermittelt wird, können Sie das Auftragsticket nicht bearbeiten.
Angehaltene Dokumente können in einer Mailbox verwendet werden. Wählen Sie ein Dokument von <Auftragsliste Warteschlange>  und drücken Sie <Details/Bearbeiten>
und drücken Sie <Details/Bearbeiten>  <Versch./Dpl. in Mailbox>. Wählen Sie eine Mailbox
<Versch./Dpl. in Mailbox>. Wählen Sie eine Mailbox  und drücken Sie <Duplizieren> oder <Verschieben>.
und drücken Sie <Duplizieren> oder <Verschieben>.
 und drücken Sie <Details/Bearbeiten>
und drücken Sie <Details/Bearbeiten>  <Versch./Dpl. in Mailbox>. Wählen Sie eine Mailbox
<Versch./Dpl. in Mailbox>. Wählen Sie eine Mailbox  und drücken Sie <Duplizieren> oder <Verschieben>.
und drücken Sie <Duplizieren> oder <Verschieben>. <Alle wählen (max. 100)>/<Auswahl löschen>
<Alle wählen (max. 100)>/<Auswahl löschen>Wenn unter  kein Dokument ausgewählt ist, wird <Alle wählen (max. 100)> angezeigt, und Sie können alle Dokumente unter <Auftragsliste Warteschlange> auswählen. Wenn Dokumente ausgewählt sind, wird <Auswahl löschen> angezeigt, und Sie können die Auswahl aufheben.
kein Dokument ausgewählt ist, wird <Alle wählen (max. 100)> angezeigt, und Sie können alle Dokumente unter <Auftragsliste Warteschlange> auswählen. Wenn Dokumente ausgewählt sind, wird <Auswahl löschen> angezeigt, und Sie können die Auswahl aufheben.
 kein Dokument ausgewählt ist, wird <Alle wählen (max. 100)> angezeigt, und Sie können alle Dokumente unter <Auftragsliste Warteschlange> auswählen. Wenn Dokumente ausgewählt sind, wird <Auswahl löschen> angezeigt, und Sie können die Auswahl aufheben.
kein Dokument ausgewählt ist, wird <Alle wählen (max. 100)> angezeigt, und Sie können alle Dokumente unter <Auftragsliste Warteschlange> auswählen. Wenn Dokumente ausgewählt sind, wird <Auswahl löschen> angezeigt, und Sie können die Auswahl aufheben. <Nach Druck löschen>
<Nach Druck löschen>Gedruckte Dokumente werden nach dem Drucken automatisch aus der <Auftragsliste Warteschlange> gelöscht. Wenn Sie immer <Nach Druck löschen> verwenden, können Sie die Standardeinstellungen so ändern, dass dies nicht jedes Mal neu festgelegt werden muss. <Standardeinstell. für Auftragslöschung nach Drucken>
 <Druckstart>
<Druckstart>Führt den Druckvorgang aus.
 <Details/Bearbeiten>
<Details/Bearbeiten>Sie können ein ausgewähltes Dokument bevorzugt drucken oder die Details einsehen.
 <Abbrechen>
<Abbrechen>Bricht den Druckvorgang ab.
 <Auftragsliste drucken>
<Auftragsliste drucken>Symbole, die den Druckstatus der Dokumente, den aktuellen Status und die Wartezeit angeben, werden angezeigt.
3
Nehmen Sie die Einstellung gemäß dem Zweck vor.
 Prüfen der Druckunterlagen mittels Testdruck (Musterdruck)
Prüfen der Druckunterlagen mittels Testdruck (Musterdruck)
1 | Drücken Sie <Details/Bearbeiten>  <Musterdruck>. <Musterdruck>. |
2 | Legen Sie die Anzahl der Kopien und die Partition fest. Bei einigen Dokumenten können Sie keine Partition festlegen. |
3 | Drücken Sie <Druckstart>. Das Drucken beginnt. |
4 | Drücken Sie <Schließen>. |
 Prüfen der Dokumenteninhalte (Bildanzeige)
Prüfen der Dokumenteninhalte (Bildanzeige)
1 | Drücken Sie <Details/Bearbeiten>  <Vorschau>. <Vorschau>. |
 Löschen eines Auftrags
Löschen eines Auftrags
1 | Drücken Sie <Details/Bearbeiten>  <Löschen>. <Löschen>. |
4
Drücken Sie <Druckstart>.
Der Druckvorgang wird gestartet und der Bildschirm mit der Druckauftragsliste wird angezeigt.
Wird <Nach Druck löschen> nicht aktiviert, bleibt das Dokument selbst nach dem Drucken in der Liste.
Es können maximal 100 Dateien auf einmal ausgewählt und gedruckt werden, einschließlich der Dateien in den Benutzerpostfächern und in der Warteschlange für angehaltene Aufträge.