Arbeiten mit Dateien und Ordner im Speichermedium
Sie können Ordner erstellen und auf Speichermedien des Geräts gesicherte Dateien löschen. Es ist beispielsweise möglich, eine am Computer erstellte Datei auf dem Speichermedium zu speichern, und sie nach der Druckausgabe vom Gerät zu löschen.
1
Drücken Sie <Zugang zu gespeicherten Dateien>. Bildschirm <Startseite>
2
Drücken Sie <Speichermedium>.
3
Wählen Sie das gewünschte Speichermedium aus.
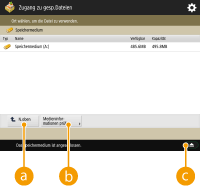
 <N.oben>
<N.oben>Drücken Sie diese Schaltfläche, wenn Sie von der aktuellen Ebene zu einer höheren Ebene wechseln.
 <Medieninformationen prüfen>
<Medieninformationen prüfen>Sie können die Seriennummer und den freien Speicherplatz auf den Speichermedien überprüfen.


Drücken Sie diese Schaltfläche, um das Speichermedium zu entfernen. Achten Sie für ein sicheres Entfernen des Speichermediums darauf, dass diese Taste gedrückt wird. Weitere Anweisungen zum Entfernen finden Sie unter Entfernen von Speichermedien.
4
Arbeiten mit Dateien und Ordnern.
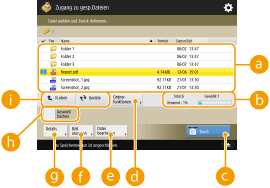
 Gespeicherte Dateien und Ordner
Gespeicherte Dateien und OrdnerZeigt an, ob Dateien oder Ordner ausgewählt sind, und zeigt Symbole mit Angabe von Dateityp oder Ordner, Name, Dateigröße und Datum/Uhrzeit der Speicherung an.
Drücken Sie <Name> oder <Datum/Zeit>, um die Liste der Dateien und Ordner nach Name oder Datum/Uhrzeit in aufsteigender ( ) oder absteigender (
) oder absteigender ( ) Reihenfolge zu sortieren.
) Reihenfolge zu sortieren.
 ) oder absteigender (
) oder absteigender ( ) Reihenfolge zu sortieren.
) Reihenfolge zu sortieren.Wenn Sie sich mit der persönlichen Authentifizierungsverwaltung anmelden, bleibt die zuletzt verwendete Sortierbedingung erhalten. Liste der personalisierbaren Elemente
Wenn Sie Dateien auswählen, werden nummerierte Symbole in der Reihenfolge, in der Sie die Dateien auswählen, für jede Datei angezeigt. Wenn Sie mehrere Dateien zeitgleich drucken, werden sie in dieser Reihenfolge gedruckt.
 Gesamtanzahl der Dateien/Ordner, Anzahl der ausgewählten Dateien und Speicherbelegung der Speichermedien
Gesamtanzahl der Dateien/Ordner, Anzahl der ausgewählten Dateien und Speicherbelegung der SpeichermedienZeigt die Gesamtanzahl der auf den Speichermedien gesicherten Dateien/Ordner, die Anzahl der aktuell ausgewählten Dateien und die Speicherbelegung auf den Speichermedien an.
 <Drucken>
<Drucken>Druckt die Dateien. Drucken von Dateien im Speichermedium
 <Ordnerfunktionen>
<Ordnerfunktionen>Drücken Sie dies in den folgenden Fällen.
Beim Prüfen von <Details> für einen Ordner, der in der angezeigten Ebene vorhanden ist
Beim Ausführen von <Ordner erstellen> in der angezeigten Ebene
Beim Ausführen von <Löschen> für einen Ordner, der in der angezeigten Ebene vorhanden ist

Die folgenden Elemente können unter <Details> geprüft werden. Sie können ebenfalls <Ordner neu benennen> drücken, um den Ordner umzubenennen.
Ordnername
Ort
Aktualisiert
 <Datei bearbeiten>
<Datei bearbeiten>Drücken Sie diese Schaltfläche, um Dateien umzubenennen oder zu löschen.
 <Bild anzeigen>
<Bild anzeigen>Zeigt das Vorschaubild einer Datei an. Sie können auch drucken, nachdem Sie das Vorschaubild überprüft und unnötige Seiten gelöscht haben.
 <Details>
<Details>Zeigt folgende Elemente an. Sie können auch <Dateiname ändern> drücken, um die Datei umzubenennen.
Dateiname
Ort
Dateityp
Format
Aktualisiert
 <Auswahl löschen>
<Auswahl löschen>Deaktiviert alle unter  ausgewählten Dateien.
ausgewählten Dateien.
 ausgewählten Dateien.
ausgewählten Dateien. Schaltfläche zum Umschalten der Anzeige
Schaltfläche zum Umschalten der AnzeigeDrücken Sie <N.oben>, um von der aktuellen Ebene zu einer höheren Ebene zu wechseln. Um den Inhalt des angezeigten Fensters zu aktualisieren, drücken Sie <Update>.
 So ändern Sie einen Dateinamen
So ändern Sie einen Dateinamen
1 | Wählen Sie eine Datei aus, und drücken Sie <Datei bearbeiten>  <Dateiname ändern>. <Dateiname ändern>. |
2 | Geben Sie einen Dateinamen ein, und drücken Sie <OK>. |
 So zeigen Sie das Vorschaubild einer Datei an
So zeigen Sie das Vorschaubild einer Datei an
1 | Wählen Sie eine Datei aus, und drücken Sie <Bild anzeigen>. |
2 | Drücken Sie <Zurück>, nachdem Sie das Vorschaubild geprüft haben. |
 So prüfen Sie die detaillierten Informationen einer Datei
So prüfen Sie die detaillierten Informationen einer Datei
1 | Wählen Sie eine Datei aus, und drücken Sie <Details>. |
2 | Drücken Sie <OK>, nachdem Sie die detaillierten Informationen geprüft haben. |
 So löschen Sie eine Datei
So löschen Sie eine Datei
1 | Wählen Sie eine Datei aus, und drücken Sie <Datei bearbeiten>  <Löschen>. <Löschen>. |
2 | Drücken Sie <Ja>. |

Sie können bis zu 32 Dateien gleichzeitig auswählen und löschen.
 So scannen und speichern Sie Dokumente
So scannen und speichern Sie Dokumente
1 | Legen Sie das Original ein. Platzieren von Originalen |
2 | Drücken Sie <Datei bearbeiten>  <Dateien hinzufügen (Scan und Speichern)>. <Dateien hinzufügen (Scan und Speichern)>. |
3 | Legen Sie die Scaneinstellungen wie erforderlich fest, und drücken Sie  (Start). (Start).Weitere Informationen zu den Scaneinstellungen finden Sie unter Einstellungsbildschirm und Funktionen für den Scanvorgang zum Speichern. |
 So erstellen Sie einen Ordner
So erstellen Sie einen Ordner
1 | Drücken Sie <Ordnerfunktionen>. |
2 | Drücken Sie <Ordner erstellen>. |
3 | Geben Sie einen Ordnernamen ein, und drücken Sie dann <OK>. |
4 | Drücken Sie <OK>. |
 So ändern Sie einen Ordnernamen
So ändern Sie einen Ordnernamen
1 | Zeigen Sie einen Ordner an, dessen Namen Sie ändern möchten, und drücken Sie <Ordnerfunktionen>. |
2 | Wählen Sie einen Ordner aus, und drücken Sie <Details>. |
3 | Drücken Sie <Ordner neu benennen>. |
4 | Geben Sie einen Ordnernamen ein, und drücken Sie dann <OK>. |
5 | Drücken Sie <OK>. |
 So prüfen Sie die detaillierten Informationen eines Ordners
So prüfen Sie die detaillierten Informationen eines Ordners
1 | Zeigen Sie einen Ordner an, dessen Informationen geprüft werden sollen, und drücken Sie <Ordnerfunktionen>. |
2 | Wählen Sie einen Ordner aus, und drücken Sie <Details>. |
3 | Drücken Sie <OK>, nachdem Sie die detaillierten Informationen geprüft haben. |