Imprimir documentos en Retención de trabajos
1
Pulse <Retener>. Pantalla <Inicio>
2
Seleccione los documentos.
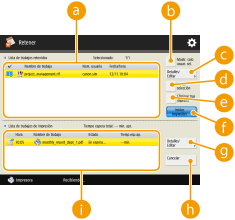
 <Lista de trabajos retenidos>
<Lista de trabajos retenidos>Se muestra el estado de selección de los documentos, iconos que indican los tipos de documentos, los nombres y las fechas/horas en que fueron guardados.
Cuando se selecciona un documento, se muestra  que indica "seleccionado". Cuando se seleccionan varios documentos, se muestran los números en el centro de
que indica "seleccionado". Cuando se seleccionan varios documentos, se muestran los números en el centro de  como 1, 2, 3... en el orden seleccionado. Si pulsa en un documento seleccionado, la selección se cancela.
como 1, 2, 3... en el orden seleccionado. Si pulsa en un documento seleccionado, la selección se cancela.
 <Mostr. solo usuar. sel.>/<Ver todos los usuarios>
<Mostr. solo usuar. sel.>/<Ver todos los usuarios>Muestra los documentos del usuario o usuarios seleccionados.
 <Detalles/Editar>
<Detalles/Editar>Puede editar/consultar el billete de trabajo del documento seleccionado, consultar el contenido de impresión, cambiar la opción de acabado, etc.

El billete de trabajo es la información de atributos JDF (Formato de definición de trabajo) incluida en un documento a lo largo de todo el proceso de impresión. Algunos se aplican a todo el documento y otros se aplican a cada rango de páginas dividido por página. En cuanto a editar/consultar el billete de trabajo, puede confirmar los pasos uno a uno.
Puede operar <Editar/confirmar tique de trabajo> solo si selecciona un trabajo con un billete de trabajo. Si selecciona un trabajo que se envía desde el controlador de impresora, no podrá editar el billete de trabajo.
Se puede utilizar un documento retenido en un buzón de correo. Seleccione un documento de <Lista de trabajos retenidos>  y pulse <Detalles/Editar>
y pulse <Detalles/Editar>  <Mover/dup. a buzón>. Seleccione un buzón de correo
<Mover/dup. a buzón>. Seleccione un buzón de correo  y pulse <Duplicar> o <Mover>.
y pulse <Duplicar> o <Mover>.
 y pulse <Detalles/Editar>
y pulse <Detalles/Editar>  <Mover/dup. a buzón>. Seleccione un buzón de correo
<Mover/dup. a buzón>. Seleccione un buzón de correo  y pulse <Duplicar> o <Mover>.
y pulse <Duplicar> o <Mover>. <Selec. todo (máx. 100)>/<Borrar selección>
<Selec. todo (máx. 100)>/<Borrar selección>Si no se ha seleccionado ningún documento en  , aparecerá <Selec. todo (máx. 100)>. Puede seleccionar todos los documentos en <Lista de trabajos retenidos>. Cuando se seleccionan documentos, aparece <Borrar selección> y puede cancelar toda la selección.
, aparecerá <Selec. todo (máx. 100)>. Puede seleccionar todos los documentos en <Lista de trabajos retenidos>. Cuando se seleccionan documentos, aparece <Borrar selección> y puede cancelar toda la selección.
 , aparecerá <Selec. todo (máx. 100)>. Puede seleccionar todos los documentos en <Lista de trabajos retenidos>. Cuando se seleccionan documentos, aparece <Borrar selección> y puede cancelar toda la selección.
, aparecerá <Selec. todo (máx. 100)>. Puede seleccionar todos los documentos en <Lista de trabajos retenidos>. Cuando se seleccionan documentos, aparece <Borrar selección> y puede cancelar toda la selección. <Eliminar tras imprimir>
<Eliminar tras imprimir>Elimina automáticamente los elementos impresos de <Lista de trabajos retenidos> después de la impresión. Si utiliza siempre <Eliminar tras imprimir>, puede cambiar las opciones predeterminadas para eliminar la necesidad de configurarla cada vez. <Opciones pref. eliminación de trabajo tras impresión>
 <Iniciar impresión>
<Iniciar impresión>Ejecuta la impresión.
 <Detalles/Editar>
<Detalles/Editar>Puede escoger que un documento seleccionado se imprima de forma preferente o consultar los detalles.
 <Cancelar>
<Cancelar>Cancela la impresión.
 <Lista de trabajos de impresión>
<Lista de trabajos de impresión>Aparecen iconos que indican los estados de impresión de los documentos, el estado actual y el tiempo de espera.
3
Configúrelo en función de la finalidad.
 Consultar el material impreso en la impresión de prueba (Muestra de impresión)
Consultar el material impreso en la impresión de prueba (Muestra de impresión)
1 | Pulse <Detalles/Editar>  <Muestra impres.>. <Muestra impres.>. |
2 | Configure el número de copias y la partición. En función del documento, no se puede configurar la partición. |
3 | Pulse <Iniciar impresión>. Se iniciará la impresión. |
4 | Pulse <Cerrar>. |
 Consultar el contenido de los originales (Mostrar imagen)
Consultar el contenido de los originales (Mostrar imagen)
1 | Pulse <Detalles/Editar>  <Vista preliminar>. <Vista preliminar>. |
 Eliminación de un trabajo
Eliminación de un trabajo
1 | Pulse <Detalles/Editar>  <Eliminar>. <Eliminar>. |
4
Pulse <Iniciar impresión>.
La impresión se inicia y se muestra la pantalla de la lista de trabajos de impresión.
Si no se selecciona <Eliminar tras imprimir>, el documento permanece en la lista incluso después de imprimirse.
Se puede seleccionar e imprimir un máximo de 100 archivos al mismo tiempo, incluidos los archivos de los buzones de usuarios y la cola de retención.