Operaciones de copia básicas
En esta sección se describen las operaciones básicas para copia.
1
Coloque el original. Colocación de originales

Si se establece <Autoclasificar> en <Sí>, se configura el modo Clasificar automáticamente cuando coloca sus originales en el alimentador. <Autoclasificar>
Cuando aparezca la pantalla para seleccionar el grosor del original, seleccione el grosor del original que esté usando.
(Aparece si <Original Thickness Defaults for Scan from Feeder> está establecido en <Modo>. <Original Thickness Defaults for Scan from Feeder>)
(Aparece si <Original Thickness Defaults for Scan from Feeder> está establecido en <Modo>. <Original Thickness Defaults for Scan from Feeder>)
2
Pulse <Copia>. Pantalla <Inicio>
3
Introduzca el número de copias utilizando las teclas numéricas en la pantalla Funciones básicas de copia. Pantalla de funciones básicas de copia
4
Especifique las opciones de copia según sus necesidades.
Ampliar o reducir copias
Selección del papel de copia
Copia a doble cara
Ajustar la calidad de imagen de las copias
Ampliar o reducir copias
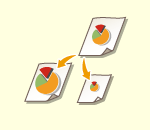 | Puede ampliar o reducir las copias de tamaños de papel estándar a otros tamaños de papel estándar. Ampliar o reducir copias con tamaños de papel estándar | |
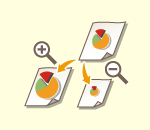 | Puede ampliar o reducir especificando la escala de copia (%). Puede especificar la escala vertical y horizontal por separado. Ampliar o reducir copias especificando la escala de copia | |
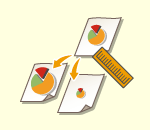 | Puede ampliar o reducir especificando la dimensión final, y la imagen impresa se ajustará a la dimensión. Puede especificar las dimensiones vertical y horizontal por separado. Ampliar o reducir copias especificando dimensiones | |
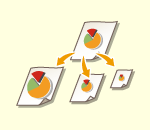 | Puede aumentar o reducir para ajustarse automáticamente al tamaño de papel seleccionado. Ampliar y reducir copias para ajustarse al tamaño del papel |
Ampliar o reducir copias con tamaños de papel estándar
1
Pulse <Escala de copia>.
2
Para reducir, seleccione la escala de copia en  , y para ampliar, seleccione la escala de copia en
, y para ampliar, seleccione la escala de copia en  , y pulse <Aceptar>.
, y pulse <Aceptar>.
 , y para ampliar, seleccione la escala de copia en
, y para ampliar, seleccione la escala de copia en  , y pulse <Aceptar>.
, y pulse <Aceptar>.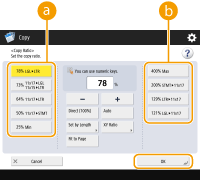
 |
Coloque su original en sentido horizontal al ampliar de la siguiente forma con un zoom predeterminado: Colocar un original en sentido horizontal significa colocar el original con el lado más largo en el lateral.* LTR → 11" x 17" STMT → 11" x 17" A4 o LTR → A3 B5 → B4 A5 → A3 * Los tamaños de papel mostrados pueden variar en función del modelo o la región. |
Volver al principio
Ampliar o reducir copias especificando la escala de copia
1
Pulse <Escala de copia>.
2
Especifique la escala de copia y pulse <Aceptar>.
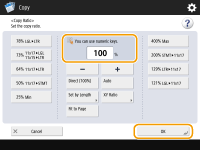

Para especificar la escala vertical y horizontal por separado, pulse <Escala XY> y luego especifique la escala en cada caso. En función de la escala, la imagen impresa puede girarse 90 grados.

Si especificó <Escala XY auto>, seleccione papel en <Selección de papel>. Si no especificó un tamaño de papel, la escala de copia se configura automáticamente para ajustarse al papel cargado en el casete 1.
Volver al principio
Ampliar o reducir copias especificando dimensiones
1
Pulse <Escala de copia>.
2
Pulse <Especificar por tamaño>.
3
Introduzca las dimensiones y pulse <Aceptar>.
Pulse <Tamaño original> para introducir la dimensión del original y pulse <Tamaño de copia> para introducir la dimensión de salida.
Tanto para <Tamaño original> como para <Tamaño de copia>, introduzca la dimensión vertical o la dimensión horizontal. Por ejemplo, si introduce la dimensión vertical para <Tamaño original>, introduzca también la dimensión vertical para <Tamaño de copia>.

Para especificar la dimensión vertical y la horizontal por separado, pulse <XY independientes> e indique la dimensión en cada caso.
El equipo calcula automáticamente la escala de copia (zoom) correcta con base en los valores introducidos. Sin embargo, la imagen original puede quedar recortada ligeramente en función del tamaño del papel.
El equipo convierte los tamaños especificados en una escala (%) de copia (zoom) usando la siguiente fórmula. (El resultado se redondea al número entero más cercano.)
Escala (%) de copia (zoom) = (copia (resultado de los datos) tamaño/tamaño original) x 100
Volver al principio
Ampliar y reducir copias para ajustarse al tamaño del papel
1
Pulse <Selección de papel>.
2
Seleccione el papel y pulse <Aceptar>.
3
Pulse <Escala de copia>.
4
Pulse <Auto>  <Aceptar>.
<Aceptar>.
 <Aceptar>.
<Aceptar>. |
Al copiar con una escala de copia igual al papel que tiene el mismo tamaño que el original, es posible que los bordes de la imagen copiada desaparezcan ligeramente. Para impedirlo, reduzca el tamaño de la imagen pulsando <Escala de copia>  <Ajustar a la página> para recuperar los bordes que faltan de la imagen. <Ajustar a la página> para recuperar los bordes que faltan de la imagen.Si se selecciona <Ajustar a la página>, <Desplazar> se establece de forma automática en <Center>. No puede escanear originales de alta transparencia, como transparencias, utilizando el ajuste Auto para la Escala de copia. En su lugar, utilice el modo Zoom predeterminado o Zoom por porcentaje. Si establece <Auto>, debe seleccionar un tamaño de papel manualmente. Si no selecciona un tamaño de papel, la escala de copia se configura automáticamente para ajustarse al tamaño del papel cargado en el casete de papel 1. Al configurar las opciones de <Leer y guardar>No puede especificar <Ajustar a la página> al almacenar documentos en el buzón de correo. |
Volver al principio
Selección del papel de copia
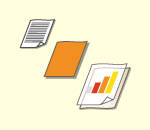 | Si desea copiar originales de tamaño libre u originales de alta transparencia, o si desea copiar con papel colocado en la bandeja multiuso, tiene que seleccionar el papel manualmente. |
1
Pulse <Selección de papel>.
2
Seleccione el papel y pulse <Aceptar>.
Si pulsa  podrá confirmar información detallada del papel seleccionado.
podrá confirmar información detallada del papel seleccionado.
 podrá confirmar información detallada del papel seleccionado.
podrá confirmar información detallada del papel seleccionado. |
Cuándo aparece la pantalla para seleccionar el tamaño del originalSi <Selección de papel> está configurado como <Auto>, puede aparecer la pantalla para seleccionar el tamaño del original. Aparece porque no se puede verificar el tamaño del original y el papel no se puede seleccionar automáticamente si se colocan originales de alta transparencia, originales con un color de base muy oscuro o documentos de pequeño tamaño. Seleccione el tamaño del original o un tamaño cercano al del original. Si se establece <Selección automática de origen del papel> en <No> para un origen de papel concreto, no podrá hacer copias en el papel cargado en ese origen del papel cuando <Selección de papel> se haya establecido en <Auto>. <Selección automática de origen del papel> Además, aunque <Selección automática de origen del papel> se establezca en <Sí> para un origen del papel, en función del tipo de papel, es posible que no se lleve a cabo la selección de papel automática. Para utilizar el papel cargado en un casete de papel para el que no se puede realizar la selección de papel automática, especifique manualmente el casete de papel. |
 |
Asegúrese de configurar correctamente el tipo de papel. Si el tipo de papel no está correctamente configurado, puede afectar negativamente a la calidad de la imagen. Además, la unidad de fijación puede ensuciarse, o el papel podría atascarse, por lo que podría ser necesaria una reparación. Tenga cuidado al copiar un original con una imagen que se extienda hasta los bordes. Si copia utilizando el mismo tamaño de papel, la parte exterior de la imagen original podría cortarse ligeramente en la copia. Para obtener más información sobre cuanto podría cortarse, consulte Especificaciones de hardware. |
Volver al principio
Copia a doble cara
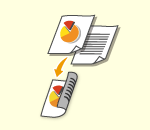 | Puede copiar originales de una cara en ambas caras del papel. También puede copiar un original de doble cara en ambas caras del papel o en dos hojas independientes. Copiar una cara a dos caras Copiar dos caras a dos caras Copiar dos caras a una cara |
 |
Coloque el original con la orientación adecuada tal y como se muestra en la ilustración de más abajo. 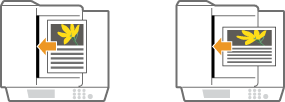 Los originales de papel pesado o fino no se pueden colocar en el alimentador. Coloque el original en el cristal de copia. En ese caso, debe colocar el original con la orientación adecuada, tal y como se muestra en la ilustración de más abajo. 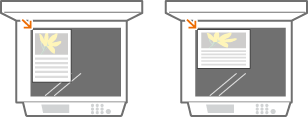 Al realizar copias a doble cara, las funciones de algunas opciones, como el tamaño de papel y el tipo, están limitadas. Para obtener más información, consulte Especificaciones de hardware. |
 |
Seleccione uno de los siguientes tamaños de papel utilizando <Libro  Doble cara>. Doble cara>.LTR, EXEC, A4 o B5 Coloque los originales en el cristal de copia utilizando <Libro  Doble cara>. Doble cara>. |
Copiar una cara a dos caras
Al copiar un original largo en sentido horizontal, colóquelo en orientación horizontal.
1
Pulse <Opciones>  <Doble cara>.
<Doble cara>.
 <Doble cara>.
<Doble cara>.2
Pulse <1 cara  2 caras>.
2 caras>.
3
Configure <Formato de acabado de copia> y pulse <Aceptar>.
Para cambiar la orientación de impresión, pulse <Establecer detalles>. Seleccione <Tipo libro> para que los lados delantero y trasero de la copia impresa tengan la misma orientación de arriba abajo. Seleccione <Tipo calendario> para que los lados delantero y trasero de la copia impresa tengan orientaciones de arriba abajo opuestas.
Volver al principio
Copiar dos caras a dos caras
1
Pulse <Opciones>  <Doble cara>.
<Doble cara>.
 <Doble cara>.
<Doble cara>.2
Pulse <2 caras  2 caras>.
2 caras>.
3
Coloque <Tipo de original> y <Formato de acabado de copia>, y pulse <Aceptar>.
Para especificar la orientación del original y cambiar la orientación de impresión, pulse <Establecer detalles>. Seleccione <Tipo libro> para que los lados delantero y trasero del original tengan la misma orientación de arriba a abajo. Seleccione <Tipo calendario> si los lados delantero y trasero del original tienen orientaciones de arriba a abajo opuestas. También puede configurar la orientación de página de la hoja impresa con <Tipo libro> o <Tipo calendario>.
Volver al principio
Copiar dos caras a una cara
Coloque el original en el alimentador.
1
Pulse <Opciones>  <Doble cara>.
<Doble cara>.
 <Doble cara>.
<Doble cara>.2
Pulse <2 caras  1 cara>.
1 cara>.
3
Configure <Tipo de original> y pulse <Aceptar>.
Para especificar la orientación del original, pulse <Establecer detalles>. Seleccione <Tipo libro> para que los lados delantero y trasero del original tengan la misma orientación de arriba a abajo. Seleccione <Tipo calendario> si los lados delantero y trasero del original tienen orientaciones de arriba a abajo opuestas.
Volver al principio
Ajustar la calidad de imagen de las copias
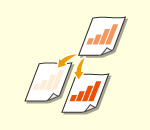 | Puede ajustar la densidad de todo el documento. Por ejemplo, si incrementa la densidad de la copia, podrá leer fácilmente caracteres tenues escritos con lápiz. Ajustar la densidad de las copias | |
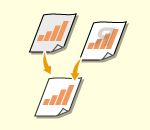 | Se puede ajustar la densidad del fondo. Eso permite realizar copias claras de originales como periódicos u originales con fondo de color. Ajustar la densidad del fondo de las copias |
Ajustar la densidad de las copias
1
Pulse <Opciones>  <Densidad>.
<Densidad>.
 <Densidad>.
<Densidad>.2
Ajuste la densidad y pulse <Aceptar>.
Pulse  para reducir la densidad. Pulse
para reducir la densidad. Pulse  para aumentar la densidad.
para aumentar la densidad.
 para reducir la densidad. Pulse
para reducir la densidad. Pulse  para aumentar la densidad.
para aumentar la densidad.Volver al principio
Ajustar la densidad del fondo de las copias
1
Pulse <Opciones>  <Densidad>.
<Densidad>.
 <Densidad>.
<Densidad>.2
Pulse <Ajustar> en <Densidad del fondo>.
Para ajustar el fondo automáticamente, pulse <Auto> y pase al paso 4.
3
Ajuste la densidad y pulse <Aceptar>.
Pulse <-> para reducir la densidad de todo el fondo. Pulse <+> para incrementar la densidad de todo el fondo.

En función de los colores de los originales, se pueden ver afectadas otras secciones aparte del fondo.
Pulse <+> para leer más claramente el texto azul, como los recibos o las copias de las facturas.
Pulse <-> para leer documentos como periódicos u otros originales con fondos en color de modo que el texto resalte claramente.
4
Pulse <Aceptar>.

Si aparece la opción <Reducción de sangrado>
Si habilita esta opción, se reduce la cantidad de traspaso de tóner a través del papel desde el reverso de la hoja que se copia o desde la siguiente página durante la copia.
Volver al principio
 Confirme las opciones antes de copiar
Confirme las opciones antes de copiar
Si pulsa <Revisar opciones>, aparecerá la lista de opciones especificadas.
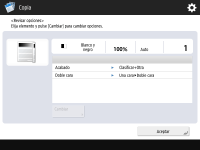
Si selecciona una opción de la lista y pulsa <Cambiar>, puede cambiar la configuración. Después de hacerlo, pulse <Aceptar>.
5
Pulse  (Start).
(Start).
 (Start).
(Start).Se iniciará la copia.
Para cancelar la copia, pulse <Cancelar> o  (Stop). Cancelación de copias
(Stop). Cancelación de copias
 (Stop). Cancelación de copias
(Stop). Cancelación de copiasAl pulsar  o
o  durante la copia puede ajustar la densidad.
durante la copia puede ajustar la densidad.
 o
o  durante la copia puede ajustar la densidad.
durante la copia puede ajustar la densidad. |
No podrá cambiar la densidad mientras imprimir con la <Filigrana de seguridad> configurada. |
 Cuando aparece <Pulse la tecla [Inicio] para leer el siguiente original.>
Cuando aparece <Pulse la tecla [Inicio] para leer el siguiente original.>
Coloque el original siguiente y pulse  (Start). Tras escanear todos los originales, pulse <Iniciar copia> para empezar a copiar.
(Start). Tras escanear todos los originales, pulse <Iniciar copia> para empezar a copiar.
 (Start). Tras escanear todos los originales, pulse <Iniciar copia> para empezar a copiar.
(Start). Tras escanear todos los originales, pulse <Iniciar copia> para empezar a copiar. |
Cuando se alimentan varias hojas a la vezSe detendrá el escaneado y aparecerá el mensaje en pantalla. Siga las instrucciones para eliminar el atasco. Cuando haya eliminado el atasco, aparecerá la pantalla de reanudación de trabajo. Si el equipo detecta erróneamente alimentación múltiple de hojas, pulse <No detectar alimentación de varias hojas> para reanudar el escaneado. Para configurar de antemano que el equipo no le notifique alimentación múltiple de hojas, realice una de las siguientes operaciones. Cada vez que copie, pulse <Opciones> en la pantalla Funciones básicas de lectura  seleccione <Detectar alim. varias hojas> para deshabilitar el ajuste. seleccione <Detectar alim. varias hojas> para deshabilitar el ajuste.Configure <Est. detección de alim. de varias hojas como prefijada> como <No> (<Est. detección de alim. de varias hojas como prefijada>). |
CONSEJOS |
Reservar una copiaSe puede realizar el escaneado con antelación, incluso si el equipo está preparándose para imprimir o está imprimiendo. Esta función se denomina "Copia reservada". Por ejemplo, para realizar una copia reservada mientras se está mostrando la pantalla de impresión o de espera, pulse <Cerrar>, especifique las opciones de la copia del modo habitual y pulse  (Start). (Start).Puede especificar hasta 50 trabajos que desee reservar, incluido el trabajo actual. Los trabajos de copia interrumpidos no se incluyen en este recuento. |