本機内に留め置かれた文書を印刷する
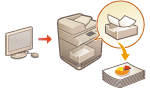 | 印刷データを一時的に本機に留め置いて、印刷したいときに操作パネルから印刷を実行できます。 強制的に留め置くように設定することもできます。セキュアプリントは強制留め置きの設定がOFFであっても使用できます。 |
 |
強制留め置き印刷するには、あらかじめ設定しておく必要があります。<プリント>  <強制留め置き> <強制留め置き>最大ユーザー数は200ユーザーです。ただし共有文書を留め置きした場合は、共有文書のユーザーとして1ユーザー扱いになります。 ジョブの保存上限数は2000件です。 留め置き文書の最低保証保存領域サイズは4GBです。 保存可能な留め置き文書サイズの上限は2GBです。 電源を切っても留め置かれた文書は保持されます。 文書は一定期間を経過すると、自動的に削除されますのでご注意ください。なお、保存期間については、管理者に確認してください。 |
1
<プリント>を押す <ホーム>画面
2
文書を選ぶ
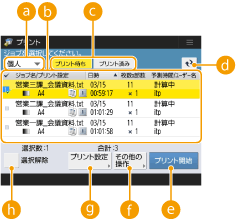
 <個人>/<共有>/<グループ>
<個人>/<共有>/<グループ><個人>:ログインしているユーザーの文書を表示します。
<共有>:強制留め置きの設定に従い、特定の条件で留め置かれた文書を表示します。すべてのユーザーが表示/印刷することができます。
<グループ>:ログインしているユーザーと同じグループ情報を持っている文書を表示します。グループの識別には部門IDを用います。
 文書リスト
文書リスト のドロップダウンリストで選択した属性に合致する文書とその情報がリスト形式で表示されます。
のドロップダウンリストで選択した属性に合致する文書とその情報がリスト形式で表示されます。文書を選ぶと、選択中であることを示す が表示されます。複数の文書を選ぶと、
が表示されます。複数の文書を選ぶと、 の中央の数字が選んだ順番で1、2、3…と表示されます。選択中の文書を押すと、選択が解除されます。
の中央の数字が選んだ順番で1、2、3…と表示されます。選択中の文書を押すと、選択が解除されます。
<日時>を押すと日時を基準に、昇順( )または降順(
)または降順( )で文書を並べ替えます。
)で文書を並べ替えます。
 )または降順(
)または降順( )で文書を並べ替えます。
)で文書を並べ替えます。個人認証管理でログインしている場合は、最後に並べ替えた条件を保持します。パーソナライズできる項目一覧
セキュアプリントの文書はジョブリストの枚数x部数項目の横に が表示されます。
が表示されます。
<留め置きジョブの警告設定>で<ジョブリストに警告を表示する>が<ON>の場合、設定した条件に合致する文書はジョブリストに が表示されます。また、<留め置きジョブの警告設定>で<プリント実行時に警告を表示する>が<ON>の場合、設定した条件に合致する文書はプリント実行時に警告のポップアップが表示されます。<留め置きジョブの警告設定>
が表示されます。また、<留め置きジョブの警告設定>で<プリント実行時に警告を表示する>が<ON>の場合、設定した条件に合致する文書はプリント実行時に警告のポップアップが表示されます。<留め置きジョブの警告設定>

プリンタードライバーから出力方法として[セキュアプリント]を設定した場合はここから印刷ができます。
 <プリント待ち>/<プリント済み>/<予約プリント>
<プリント待ち>/<プリント済み>/<予約プリント>印刷してない文書を選ぶときは、<プリント待ち>が選ばれていることを確認してください。
 更新ボタン
更新ボタン文書リストを更新します。
 <プリント開始>
<プリント開始>印刷を実行します。
 <その他の操作>
<その他の操作><プリント中止>:印刷を中止します。
<ジョブ削除>:文書を削除します。
<画像表示>:印刷する文書の内容を確認でき、ページを選択し削除することも可能です。

一度削除したページは復元できません。
単一ページは<画像表示>からページを削除できません。
プリンタードライバーで設定した内容によっては、<画像表示>によるプレビューが使用できない場合があります。
画像表示のできるページ記述言語/ダイレクトプリントのファイル形式についてはプリンター機能を参照してください。
Canon PRINT Businessのプリントリリース機能での<画像表示>からの<ページ削除>は非対応です。
ページを削除する際に<ページ削除に失敗しました。>というメッセージが表示された場合は、再度<画像表示>で<ページ削除>を行ってください。
 <プリント設定>/<プリント設定(一括)>
<プリント設定>/<プリント設定(一括)>部数などの印刷設定を変更することができます。複数の文書を選択した場合にも印刷設定を一括で変更できます。

<試しプリント>を押すと、プリント設定で設定されている内容で試し印刷することができます。
変更した設定の内容によっては、正しく印刷されない場合があります。
<プリント設定>/<プリント設定(一括)>で設定を変更した場合、<プリント済み>に表示される文書は変更後の設定が反映されます。
通常の文書、セキュアプリントの文書の文書を同時に選択した場合、印刷設定を一括で変更することができません。
プリンタードライバーで設定した内容によっては、<プリント設定>による設定変更が使用できない場合があります。
プリント設定のできるページ記述言語/ダイレクトプリントのファイル形式についてはプリンター機能を参照してください。
Canon PRINT Businessのプリントリリース機能では、複数の文書の印刷設定を一括で変更することができません。
 <全選択(100まで)>/<選択解除>
<全選択(100まで)>/<選択解除> で文書が選択されていないときは<全選択(100まで)>と表示され、文書リストの文書を一度に選択することができます。文書が選択されているときは<選択解除>と表示され、選択をすべて解除することができます。
で文書が選択されていないときは<全選択(100まで)>と表示され、文書リストの文書を一度に選択することができます。文書が選択されているときは<選択解除>と表示され、選択をすべて解除することができます。
文書受信時にエラーが発生した場合や保存期間外で文書が自動削除された場合などに<受信時に保存できなかったジョブがあります。>や<削除されたジョブがあります。>というメッセージが表示されることがあります。この場合、 を押すことでメッセージを解除することができます。
を押すことでメッセージを解除することができます。
3
<プリント開始>を押す
印刷が開始されます。

プリントを中止する場合は、<プリント済>から中止したいジョブを選択して<プリント中止>を選択します。操作パネルの (ストップ)を押して「プリントジョブ一覧」からジョブを選択して中止することもできます。ストップキーでのジョブ中止については、送信ジョブ/プリントジョブを中止するを参照してください。
(ストップ)を押して「プリントジョブ一覧」からジョブを選択して中止することもできます。ストップキーでのジョブ中止については、送信ジョブ/プリントジョブを中止するを参照してください。
 (ストップ)を押して「プリントジョブ一覧」からジョブを選択して中止することもできます。ストップキーでのジョブ中止については、送信ジョブ/プリントジョブを中止するを参照してください。
(ストップ)を押して「プリントジョブ一覧」からジョブを選択して中止することもできます。ストップキーでのジョブ中止については、送信ジョブ/プリントジョブを中止するを参照してください。強制留め置きしたジョブをログイン時に自動でプリントする
ユーザーがログインした際に、自動的にジョブをプリントすることができます。管理者が<ログイン時自動プリント機能を使用>を<ON>に設定している場合、個人認証管理でログインしている各ユーザーが自動でプリントする、しないを設定することができます。自動でプリントをする場合、<ログイン時にマイジョブを自動でプリントする>を<ON>に設定します。また、設定値は各ユーザーごとに保持されます。パーソナライズできる項目一覧
 |
以下のジョブは、本設定を有効にしている場合でも自動でプリントできません。 他のユーザーの<個人>ジョブ/<共有>ジョブ/<グループ>ジョブ プリント済みのジョブ セキュアプリントジョブ(<セキュアプリントの暗証番号設定>の<マイジョブのプリント/画像表示時に暗証番号が必要>を<ON>に設定時) |
 |
複数のジョブを留め置きしている場合、<日時>の表示順に従いプリントされます。 一回のログインでプリントできる最大のジョブ数は、100ジョブまでです。 すでに留め置きしているジョブがある場合、<ログイン時にマイジョブを自動でプリントする>を<ON>にした後にログインし直すことで本設定が有効になります。 |