Other Changes to the User's Guide
Basic Operations  Customizing the Touch Panel Display
Customizing the Touch Panel Display  Registering Frequently Used Settings and Destinations as Personal Buttons/Shared Buttons on the <Home> Screen
Registering Frequently Used Settings and Destinations as Personal Buttons/Shared Buttons on the <Home> Screen  Registering Personal Buttons/Shared Buttons
Registering Personal Buttons/Shared Buttons
The "Importing/exporting the registered buttons" description in the NOTE above has been changed (description in the second bullet point modified).
 |
Importing/exporting the registered buttonsYou can import and export the registered Personal/Shared buttons from the Remote UI. Depending on the model from which the buttons are being imported, you may not be able to import all the settings for Personal/Shared buttons. For details, contact your local authorized Canon dealer. |
Basic Operations  Setting Sounds
Setting Sounds 
The description in "Adjusting the Volume for Sending/Receiving Faxes" has been changed.
You can adjust the volume of the communication sounds during fax transmission and the sound produced for the fax sending/receiving result. You can also set whether to sound a tone indicating the result of Fax Memory Lock sending/receiving.
Basic Operations  Setting Sounds
Setting Sounds 
The description of  <Alarm Volume> and
<Alarm Volume> and  <Monitor Volume> in Step 2 of "Adjusting the Volume for Sending/Receiving Faxes" has been changed.
<Monitor Volume> in Step 2 of "Adjusting the Volume for Sending/Receiving Faxes" has been changed.
 <Alarm Volume> and
<Alarm Volume> and  <Monitor Volume> in Step 2 of "Adjusting the Volume for Sending/Receiving Faxes" has been changed.
<Monitor Volume> in Step 2 of "Adjusting the Volume for Sending/Receiving Faxes" has been changed. <Alarm Volume>
<Alarm Volume>Adjust the volume of the tone that sounds when the sending or receiving faxes is complete (except when printing received faxes) and the volume of the tone that sounds when a fax is canceled or ends due to an error. To mute the sound, press  several times to set the volume to the far left.
several times to set the volume to the far left.
 several times to set the volume to the far left.
several times to set the volume to the far left. <Monitor Volume>
<Monitor Volume>Adjust the volume of the following tones. To mute the sound, press  several times to set the volume to the far left.
several times to set the volume to the far left.
 several times to set the volume to the far left.
several times to set the volume to the far left.The tone that sounds when sending faxes
The tone that sounds when printing of a received fax is complete, and the tone that sounds when a fax ends due to an error
Printing  Various Printing Methods
Various Printing Methods  Copying Files to a Folder for Printing (Hot Folder)
Copying Files to a Folder for Printing (Hot Folder)
The description in step 3 of "Adding a Hot Folder" has been changed (change to available items).
3
Click [Printer]  [Hot Folder Management].
[Hot Folder Management].
 [Hot Folder Management].
[Hot Folder Management].Printing  Various Printing Methods
Various Printing Methods  Copying Files to a Folder for Printing (Hot Folder)
Copying Files to a Folder for Printing (Hot Folder)
The NOTE in step 5 of "Storing Files to a Hot Folder for Printing"  "When Disclosed via WebDAV" has been changed (description in the second bullet point modified).
"When Disclosed via WebDAV" has been changed (description in the second bullet point modified).
 "When Disclosed via WebDAV" has been changed (description in the second bullet point modified).
"When Disclosed via WebDAV" has been changed (description in the second bullet point modified).5
Store the files for printing to the hot folder.
Printing starts.
 |
Files in the PDF, TIFF, or JPEG format can be printed with a hot folder. Printing cannot be performed when the following security settings are set to <On>. Remote UI [Hot Folder Management] will also no longer appear. [Use ACCESS MANAGEMENT SYSTEM] <Restrict Job from Remote Device without User Auth.> |
Linking with Mobile Devices  Utilizing the Machine through Applications
Utilizing the Machine through Applications 
The description of Chrome OS has been added.
Printing from Chrome OS
You can perform printing from Chrome OS without downloading a dedicated application or installing a driver. To print with the machine, it is necessary to enable Mopria®.
Confirming Mopria® settings 
Log in to the Remote UI with Administrator privileges  [Settings/Registration]
[Settings/Registration]  [Network Settings]
[Network Settings]  [Mopria Settings]
[Mopria Settings]  select the [Use Mopria] check box
select the [Use Mopria] check box  [OK]
[OK]
 [Settings/Registration]
[Settings/Registration]  [Network Settings]
[Network Settings]  [Mopria Settings]
[Mopria Settings]  select the [Use Mopria] check box
select the [Use Mopria] check box  [OK]
[OK] |
If you enable the Mopria® setting, <Use Network Link Scan> also changes to <On>. To use the Mopria® scan service, <Use Network Link Scan> must be set to <On>. |
Printing 
1
Before printing, make sure that the machine is turned ON and connected to a Chromebook.
For information on checking the connection status, see "Setting up the Network Environment" in the "User's Guide."
See the Chromebook Help page (https://support.google.com/chromebook/answer/7225252) for more information on printing.
 |
You can also connect the machine to a Chromebook using a USB cable. See the Chromebook website (https://support.google.com/chromebook/answer/7225252) for information on the connection procedure. |
 |
Printing from Chrome OS may not be available, depending on your country or region. |
Linking with Mobile Devices  Using AirPrint
Using AirPrint
The screen and description in step 4 in "Configuring AirPrint Settings"  "Configuring Settings Using the Remote UI" have been changed as shown below. "Configuring Settings Using the Remote UI" have been changed as shown below.The [Display Errors for AirPrint] item has been added to the screen. The [Display Errors for AirPrint] item has been added to the description. |
4
Specify the required settings, and click [OK].
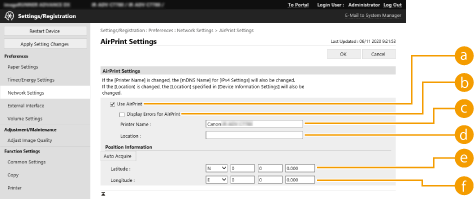
 [Use AirPrint]
[Use AirPrint]Select the check box to enable AirPrint. To disable AirPrint, clear the check box.
 [Display Errors for AirPrint]
[Display Errors for AirPrint] If you are printing with AirPrint and there is an issue with the print file preventing the file from printing correctly, you can use this setting to choose whether an error screen appears on the control panel.
 [Printer Name]
[Printer Name]Enter the name of the machine. If an mDNS name has already been registered in [mDNS Settings] ([Network Settings] in [Preferences] (Settings/Registration)), the registered name is displayed.
 [Location]
[Location]Enter the location of the machine. If a location has already been registered in [Device Information Settings] ([Device Management] in [Management Settings] (Settings/Registration)), the registered name is displayed.
 [Latitude]
[Latitude]Enter the latitude of the location where the machine is installed.
 [Longitude]
[Longitude]Enter the longitude of the location where the machine is installed.
Linking with Mobile Devices  Using Google Cloud Print
Using Google Cloud Print
With the termination of support for Google Cloud Print on December 31, 2020, you will no longer be able to print using Google Cloud Print.
Managing the Machine  Managing Users
Managing Users  Using Other Convenient Personal Authentication Management Functions
Using Other Convenient Personal Authentication Management Functions  Setting the Department ID Management
Setting the Department ID Management
The introduction has been changed.
Users can be organized into groups such as the departments that they belong to, and managed based on their Department ID. First, create all of the Department IDs that are to be managed, and assign users to each one. After assigning users to Department IDs, enable Department ID Management. To perform the same type of management for printing or remote scan, configure the additional required settings. Administrator privileges are required in order to configure these settings.
Settings/Registration  Settings/Registration Table
Settings/Registration Table  Preferences
Preferences  Network
Network
The value of <Prefix Length> has been changed (minimum value changed to 1).
<TCP/IP Settings>: <IPv6 Settings>
Item | Setting Description | DeviceAdmin | NetworkAdmin | Can be set in Remote UI | Device Information Delivery Available | Import All Function | Name of Item When Exporting with the Remote UI |
<Manual Address Settings> | <Prefix Length>: 1 to 64 to 128 | No | Yes | Yes | No | A | Settings/Registration Basic Information |
Settings/Registration  Settings/Registration Table
Settings/Registration Table  Preferences
Preferences  Network
Network
The value of <Prefix Length> has been changed (minimum value changed to 1).
<TCP/IP Settings>: <IPSec Settings>
Item | Setting Description | DeviceAdmin | NetworkAdmin | Can be set in Remote UI | Device Information Delivery Available | Import All Function | Name of Item When Exporting with the Remote UI |
<Selector Settings> | <Local Address> (<All IP Addresses>, <IPv4 Address>, <IPv6 Address>, <IPv4 Manual Settings>, <IPv6 Manual Settings>) | No | Yes | Yes | No | C | Settings/Registration Basic Information |
<Prefix Length>: 1 to 64 to 128 | No | Yes | Yes | No | C | Settings/Registration Basic Information | |
<Remote Address> (<All IP Addresses>, <All IPv4 Addresses>, <All IPv6 Addresses>, <IPv4 Manual Settings>, <IPv6 Manual Settings>) | No | Yes | Yes | No | C | Settings/Registration Basic Information | |
<Prefix Length>: 1 to 64 to 128 | No | Yes | Yes | No | C | Settings/Registration Basic Information |
Settings/Registration  Settings/Registration Table
Settings/Registration Table  Preferences
Preferences  Volume Settings
Volume Settings
<Incoming Fax Ring> has been deleted from "Item".
Item | Setting Description | DeviceAdmin | NetworkAdmin | Can be set in Remote UI | Device Information Delivery Available | Import All Function | Name of Item When Exporting with the Remote UI |
<Fax Volume Settings> | |||||||
<Alarm Volume> | 0 to 4 to 8 | Yes | Yes | Yes | Yes | C | Settings/Registration Basic Information |
<Monitor Volume> | 0 to 4 to 8 | Yes | Yes | Yes | Yes | C | Settings/Registration Basic Information |
<Memory RX/TX End Tone> | <On>, <Off> | Yes | Yes | Yes | No | C | Settings/Registration Basic Information |
<Memory RX/TX Error Tone> | <On>, <Off> | Yes | Yes | Yes | No | C | Settings/Registration Basic Information |
<Other Volume Settings> | <Entry Tone>: 0 to 2 to 3 <Invalid Entry Tone>: 0 to 3 <Restock Supplies Tone>: 0 to 3 <Forgot Original Tone>: 0 to 3 <Error Tone>: 0 to 2 to 3 <Job Done Tone>: 0 to 2 to 3 <Sleep Mode Tone>: 0 to 3 <Login Tone>: 0 to 2 to 3 | Yes | Yes | Yes | Yes | C | Settings/Registration Basic Information |
Maintenance  Printing Reports and Lists
Printing Reports and Lists
The NOTE of "Printing a List of Usage History"  "Storage log" has been changed (change to the description in the forth bullet point).
"Storage log" has been changed (change to the description in the forth bullet point).
 "Storage log" has been changed (change to the description in the forth bullet point).
"Storage log" has been changed (change to the description in the forth bullet point). |
There are three types of store locations printed as the protocol. If one of the following conditions is met, the corresponding store location is printed. Memory Media: If the data is stored in a removable media such as USB memory from <Scan and Store> Local: If the data is stored in the Advanced Space of the machine from <Scan and Store> Network: Saved on a Windows server using <Scan and Store> |
Appendix  MEAP
MEAP  Managing MEAP Applications
Managing MEAP Applications 
The description in " [MEAP Application Management]" of step 3 has been changed (description of the bottom row of the table under the second bullet point changed).
[MEAP Application Management]" of step 3 has been changed (description of the bottom row of the table under the second bullet point changed).
 [MEAP Application Management]" of step 3 has been changed (description of the bottom row of the table under the second bullet point changed).
[MEAP Application Management]" of step 3 has been changed (description of the bottom row of the table under the second bullet point changed).[Installed] | The MEAP application has been installed, but it is not ready for use. Even if you restart the machine after stopping the use of the MEAP application, [Installed] is displayed. |
[Started] | The MEAP application is ready for use. |
[Stopped] | The MEAP application is not ready for use. |
[Starting] | The MEAP application is starting. |
[Stopping] | The MEAP application is stopping. |
Appendix  System Specifications
System Specifications  System Environment
System Environment 
Mail server software has changed (the fifth and sixth bullet points changed).
Compatible mail forwarding server software | Microsoft Exchange Server 2010 Microsoft Exchange Server 2013 Microsoft Exchange Server 2016 Microsoft Exchange Server 2019 Sendmail 8.14.7 Qpopper 4.1.0 |
Compatible mail receiving server software | Microsoft Exchange Server 2010 Microsoft Exchange Server 2013 Microsoft Exchange Server 2016 Microsoft Exchange Server 2019 Sendmail 8.14.7 Qpopper 4.1.0 |
Appendix  System Specifications
System Specifications  Printer Functions
Printer Functions 
The description in "Functions That Can Be Used with Each Page Description Language and File Format" has been changed (description of the second annotation changed).
*2 You can set this only to [Black & White].
Copying  Basic Copy Operations
Basic Copy Operations
In step 4, further supplementary explanations have been added to step 3 of "Adjusting Image Quality of Copies"  "Adjusting the Density of the Background of Copies" (second and third bullet points added).
"Adjusting the Density of the Background of Copies" (second and third bullet points added).
 "Adjusting the Density of the Background of Copies" (second and third bullet points added).
"Adjusting the Density of the Background of Copies" (second and third bullet points added).3
Adjust density and press <OK>.
Press <-> to decrease the density of the entire background. Press <+> to increase the density of the entire background.

Depending on the colors of documents, sections other than the background may be affected.
Press <+> to more clearly scan blue text such as receipts or copies of invoices.
Press <-> to scan documents such as newspapers or other originals with colored backgrounds so that the text stands out clearly.
Appendix  System Specifications
System Specifications  System Options
System Options 
The description in "HDD Mirroring Kit" has been changed.
The HDD Mirroring Kit enables you to back up the data on the hard disk of the machine to the additional optional HDD. Even if one storage device should fail, you can access the other storage device to reduce the risk of data loss.
Settings/Registration  <Function Settings>
<Function Settings>  <Common>
<Common>  <Different Paper Sizes for Output Tray>
<Different Paper Sizes for Output Tray> 
The description in "NOTE" has been changed (description of the third bullet point deleted).
 |
If you set <Different Paper Sizes for Output Tray> to <Off>, printing may stop when the message <Remove the paper from the output tray.> appears. To resume printing, remove all of the paper from the output tray. If you set both the Different Size Originals and Staple modes, outputs are stapled and collated, regardless of the Different Paper Sizes settings. This mode can be set when the Staple Finisher-X or Booklet Finisher-X is attached. |
Settings/Registration  <Preferences>
<Preferences>  <Paper Settings>
<Paper Settings>
A NOTE has been added to <Multi-Purpose Tray Defaults>.
<Multi-Purpose Tray Defaults>
 (Settings/Registration)
(Settings/Registration)  <Preferences>
<Preferences>  <Paper Settings>
<Paper Settings>You can set the method for selecting the paper to use in the multi-purpose tray. If you always use the same paper size/type in the multi-purpose tray, it is convenient to register the paper in <Use Preset>.
If you use various types of paper in the multi-purpose tray, select <Always Specify>. If you frequently use multiple types of paper, you can eliminate the procedure for selecting the paper type by registering the paper types in advance.
 |
When the following conditions are met, you can press <Temp. Change Ppr. in MP Tray> on the paper selection screen of <Copy> and <Access Stored Files> to change the paper size/type to load from the multi-purpose tray: If paper is loaded in the multi-purpose tray If this setting is set to <Use Preset> If <Paper Feed Mode for Printer Driver Jobs with MP Tray> is set to <Mode A (Prioritize Printer Driver Settings)> |
Basic Operations  Specifying the Output Tray for Preprinted Paper
Specifying the Output Tray for Preprinted Paper
The description in "Available Functions by Device Configuration and Output Tray" has been changed as shown below. "3 Way Unit-D" has been deleted from the "Device Configuration" listing in each item. "Staple Finisher-AA" has been deleted from "Device Configuration". |
Device Configuration | Available Functions by Output Tray and Default Priority | Tray Location |
Inner 2way Tray-J | <Tray A> 1 Copy, 1 Access Stored Files, 1 Printer, 2 Receive, 2 Other Settings, 2 IP Fax, 2 Fax <Tray B> 2 Copy, 2 Access Stored Files, 2 Printer, 1 Receive, 1 Other Settings, 1 IP Fax, 1 Fax | 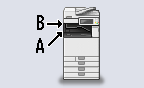 |
Copy Tray-J | <Tray A> 1 Copy, 1 Access Stored Files, 1 Printer, 2 Receive, 2 Other Settings, 2 IP Fax, 2 Fax <Tray B> 2 Copy, 2 Access Stored Files, 2 Printer, 1 Receive, 1 Other Settings, 1 IP Fax, 1 Fax | 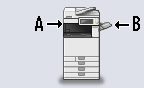 |
Inner 2way Tray-J and Copy Tray-J | <Tray A> 1 Copy, 1 Access Stored Files, 1 Printer, Receive, Other Settings, IP Fax, Fax <Tray B> 2 Copy, 2 Access Stored Files, 2 Printer, Receive, Other Settings, IP Fax, Fax <Tray C> Copy, Access Stored Files, Printer, 1 Receive, 1 Other Settings, 1 IP Fax, 1 Fax | 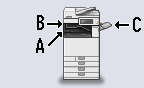 |
Inner Finisher-K | <Tray A> 1 Copy, 1 Access Stored Files, 1 Printer, 2 Receive, 2 Other Settings, 2 IP Fax, 2 Fax <Tray B> 2 Copy, 2 Access Stored Files, 2 Printer, 1 Receive, 1 Other Settings, 1 IP Fax,1 Fax | 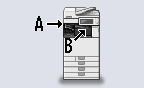 |
Inner Finisher-K and Copy Tray-J | <Tray A> 1 Copy, 1 Access Stored Files, 1 Printer, Receive, Other Settings, IP Fax, Fax <Tray B> 2 Copy, 2 Access Stored Files, 2 Printer, Receive, Other Settings, IP Fax, Fax <Tray C> Copy, Access Stored Files, Printer, 1 Receive, 1 Other Settings, 1 IP Fax, 1 Fax | 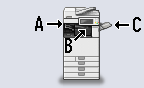 |
Staple Finisher-AA and Copy Tray-J or Booklet Finisher-AA and Copy Tray-J | <Tray A> 2 Copy, 2 Access Stored Files, 2 Printer, 1 Receive, Other Settings, 1 IP Fax, 1 Fax <Tray B> 1 Copy, 1 Access Stored Files, 1 Printer, Receive, Other Settings, IP Fax, Fax <Tray C> Copy, Access Stored Files, Printer, Receive, 1 Other Settings, IP Fax, Fax <Tray D> Copy, Access Stored Files, Printer, 2 Receive, Other Settings, 2 IP Fax, 2 Fax | 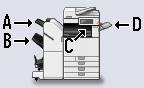 |
Settings/Registration  Settings/Registration Table
Settings/Registration Table  Set Destination
Set Destination
The comments below the tables have been changed (description for *2 modified).
*2 <Personal Address List>, <User Group Address List>: No
Settings/Registration  <Preferences>
<Preferences>  <Paper Settings>
<Paper Settings>
The description below the screen transition procedure for <Multi-Purpose Tray Defaults> has been changed (description in the second bullet point modified).
 (Settings/Registration)
(Settings/Registration)  <Preferences>
<Preferences> <Paper Settings>
<Paper Settings>You can set the method for selecting the paper to use in the multi-purpose tray. If you always use the same paper size/type in the multi-purpose tray, it is convenient to register the paper in <Use Preset>.
If you use various types of paper in the multi-purpose tray, select <Always Specify>. If you frequently use multiple types of paper, you can skip the procedure for selecting the paper type by registering the paper types in advance.
Settings/Registration <Function Settings>
<Function Settings> <Common>
<Common>
The NOTE has been changed (first bullet point deleted).
<Use Optional Output Tray>
 (Settings/Registration)
(Settings/Registration)  <Function Settings>
<Function Settings>  <Common>
<Common>  <Paper Output Settings>
<Paper Output Settings>Specify whether to use the tray of the optional product as the output tray.
 |
The output trays that can be used vary depending on the optional product attached, such as the finisher. For details, see Optional Product. |
Settings/Registration  <Preferences>
<Preferences>  <Paper Settings>
<Paper Settings>
The NOTE of "<Multi-Purpose Tray Defaults>" has been changed (description in the fourth bullet point modified).
 |
When the following conditions are met, you can press <Temp. Change Ppr. in MP Tray> on the paper selection screen of <Copy> and <Access Stored Files> to change the paper size/type to load from the multi-purpose tray: If paper is loaded in the multi-purpose tray If this setting is set to <Use Preset> If <Paper Feed Mode for Printer Driver Jobs with MP Tray> is set to <On> |
Settings/Registration  <Preferences>
<Preferences>  <Paper Settings>
<Paper Settings>
The NOTE of "<Multi-Purpose Tray Defaults>" has been changed (description in the fourth bullet point modified).
 |
When the following conditions are met, you can press <Temp. Change Ppr. in MP Tray> on the paper selection screen of <Copy> and <Access Stored Files> to change the paper size/type to load from the multi-purpose tray: If paper is loaded in the multi-purpose tray If this setting is set to <Use Preset> If <Paper Feed Mode for Printer Driver Jobs with MP Tray> is set to <On> |
Settings/Registration  <Preferences>
<Preferences>  <Timer/Energy Settings>
<Timer/Energy Settings>
The description of "<Use Motion Sensor>" has been changed (description above tables modified).
The following four sensitivity settings are available for <Sensor Sensitivity>. When a user stays in the detection area longer than a certain period of time, the machine exits the Sleep mode.
Sensitivity Setting | Sensitivity Level |
Low | With this sensitivity level, the machine does not recover even if someone passes by slowly. |
Standard | With this sensitivity level, the machine does not recover even if someone passes by at a regular speed. |
Slightly High | With this sensitivity level, the recovery speed is prioritized more than the "Standard" level. |
High | With this sensitivity level, the recovery speed is given top priority. |
Settings/Registration  <Function Settings>
<Function Settings>  <Common>
<Common>  <Different Paper Sizes for Output Tray>
<Different Paper Sizes for Output Tray> 
The description in "NOTE" has been changed (description of the third bullet point deleted).
 |
If you set <Different Paper Sizes for Output Tray> to <Off>, printing may stop when the message <Remove the paper from the output tray.> appears. To resume printing, remove all of the paper from the output tray. If you set both the Different Size Originals and Staple modes, outputs are stapled and collated, regardless of the Different Paper Sizes settings. This mode can be set when the Staple Finisher-W PRO, Booklet Finisher-W PRO, Staple Finisher-X, or Booklet Finisher-X is attached. |
Settings/Registration  <Preferences>
<Preferences> <Paper Settings>
<Paper Settings>
The NOTE of "<Multi-Purpose Tray Defaults>" has been changed (description in the fourth bullet point modified).
 |
When the following conditions are met, you can press <Temp. Change Ppr. in MP Tray> on the paper selection screen of <Copy> and <Access Stored Files> to change the paper size/type to load from the multi-purpose tray: If paper is loaded in the multi-purpose tray If this setting is set to <Use Preset> If <Paper Feed Mode for Printer Driver Jobs with MP Tray> is set to <On> |