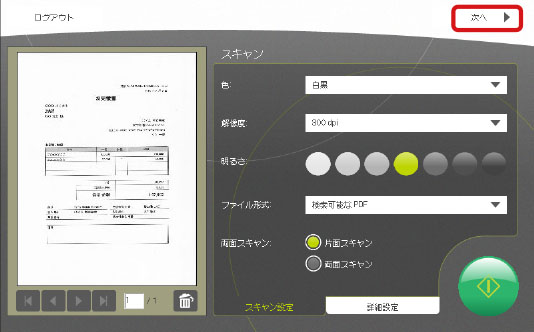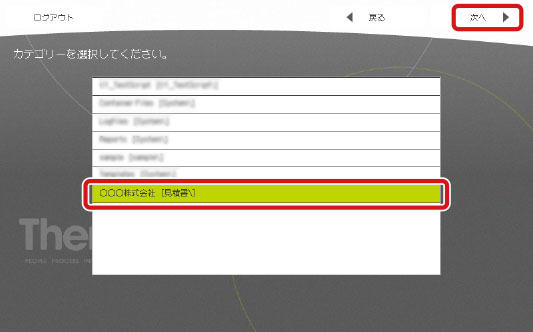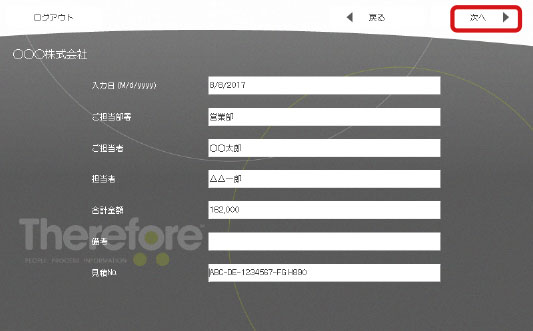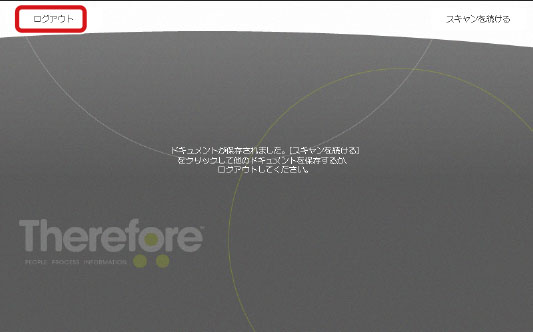719Y-01L
Therefore MFP Scan Application を使用して複合機からスキャンした画像データをTherefore サーバーに直接保存することができます。
プロキシサーバーを経由したTherefore Onlineへの接続はできません。
文書をスキャンして保存する方法 複合機のタッチパネル ディスプレイの[メインメニュー]画面から[Therefore]アイコンを押します
ユーザー名およびパスワードを入力し、[ログイン]を押します
Therefore MFP Applicationを初めて使用する際は、Thereforeサーバーのサーバー名またはIPアドレス、ポート番号を指定する必要があります。Therefore Onlineをお使いの場合は、テナント名も指定する必要があります。詳細については、ヘルプの「リファレンス→MFP Scan 4.5→インストールと環境設定」を参照してください。
ドメインの入力欄が表示された場合は、正しいドメインを選択してください。ドメインが分からない場合は、管理者へお問い合わせください。
コンピューター(およびサーバー)がドメインに参加していない場合、ドメイン オプションは使用できません。別の方法として、ユーザー名の前にドメイン情報を入力できます(例moyaware\john smith など)。その場合、ドロップダウン リストは空白のままにする必要があります。
原稿を複合機にセットし、必要に応じてスキャン設定を行います
スキャン ダイアログが表示されます。必要に応じて、設定を調整できます。
●スキャン設定 設定項目
説明
色
原稿を読み込むときの色を指定することができます。
解像度
原稿をきれいにスキャンしたいときは解像度を高く、ファイルサイズを小さくしたいときは解像度を低くします。
明るさ
画像の明るさを調整します。
ファイル形式
読み込んだ原稿はPDFなどの電子ファイルに変換されます。お使いになる用途や環境に合わせて変換するファイル形式を選んでください。
両面スキャン
片面スキャンを選択すると、原稿のオモテのみを読み込みます。両面スキャンを選択すると、原稿のオモテとウラの両面を自動的に読み込むことができます。
●詳細設定 設定項目
説明
品質
品質設定は複合機によって異なります。
スキャン サイズ
原稿を一括でスキャンする際のスキャン サイズを設定します。
スキャン方向
原稿を一括でスキャンする際の原稿のスキャン方向を設定します。
異なるサイズのページ
設定した場合、[スキャン サイズ]および[スキャン方向]の設定は無効となり、自動検出された設定が適用されます。
スキャン設定はTherefore Solution Designerから複合機毎または複合機を含むシステムに対して設定することができます。スキャン設定については、ヘルプの「リファレンス→MFP Scan 4.5→スキャンとTherefore™への保存→スキャン ダイアログ」を参照してください。
ボタンを押す、あるいは複合機の操作パネルのスタートボタンを押します
読み込んだ原稿は左側のウィンドウにプレビューとして表示されます。
続けて原稿を読み込む場合は、
ボタンを押します。
不要なページは、
ボタンを使用して削除できます。
作業が終了したら、[次へ]を押します
読み込んだ原稿を保存するカテゴリーを選択し[次へ]を押します
表示されるカテゴリーは、ログインしたユーザーに権限が与えられているカテゴリーのみです。
Therefore Solution Designer で、複合機毎または複合機を含むシステム全体に対して既定のカテゴリーを設定できます。既定のカテゴリーが設定されている場合、カテゴリーを選択する画面はスキップされます。
インデックスを入力し、[次へ]を押します
インデックス データは、ソフトウェアまたはハードウェア キーボードを使用して入力できます。
インデックスフィールドの右端にアスタリスクが表示される項目は、入力が必須になります。
Therefore MFP Applicationでは自動追加機能がサポートされています。同じデータを2度目に保存する場合は、自動追加機能によって既存の文書に付与されているインデックスを同じインデックスフィールドに自動で付与します。自動追加機能の詳細については、ヘルプの「チュートリアル→Solution Designer→定義」を参照してください。
テ―ブル カテゴリー フィールドは、Therefore MFP Application でサポートされていません。
[ログアウト]を押してログアウトします
アプリケーションのログイン画面に戻ります。
タイムアウト :セキュリティー上の理由から、このダイアログが 30 秒間アイドル状態になるとアプリケーションはログイン画面に戻ります。
Therefore 2020
スタートアップガイド
USRMA-5888-00 2020-10 Copyright CANON INC. 2020 

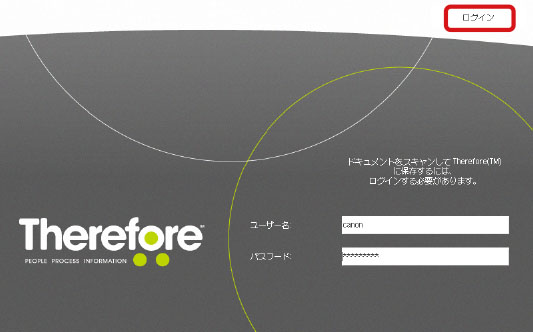

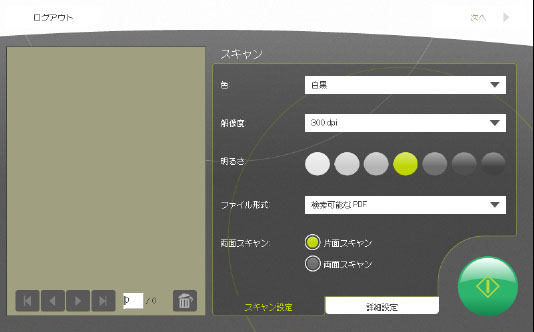

 ボタンを押す、あるいは複合機の操作パネルのスタートボタンを押します
ボタンを押す、あるいは複合機の操作パネルのスタートボタンを押します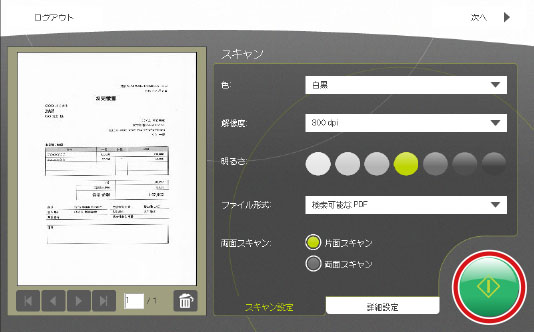

 ボタンを押します。
ボタンを押します。 ボタンを使用して削除できます。
ボタンを使用して削除できます。