 を押すと表示されます。<ホーム>画面には、各機能への「入口」ともいえる機能ボタンが一覧で表示されます。<ホーム>画面に表示される項目
を押すと表示されます。<ホーム>画面には、各機能への「入口」ともいえる機能ボタンが一覧で表示されます。<ホーム>画面に表示される項目タッチパネルディスプレーのおもな画面
タッチパネルディスプレーに表示されるさまざまな画面の説明をします。
<ホーム>画面
<ホーム>画面は、 を押すと表示されます。<ホーム>画面には、各機能への「入口」ともいえる機能ボタンが一覧で表示されます。<ホーム>画面に表示される項目
を押すと表示されます。<ホーム>画面には、各機能への「入口」ともいえる機能ボタンが一覧で表示されます。<ホーム>画面に表示される項目
 を押すと表示されます。<ホーム>画面には、各機能への「入口」ともいえる機能ボタンが一覧で表示されます。<ホーム>画面に表示される項目
を押すと表示されます。<ホーム>画面には、各機能への「入口」ともいえる機能ボタンが一覧で表示されます。<ホーム>画面に表示される項目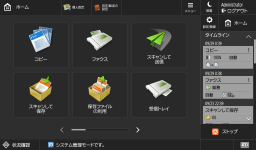 | 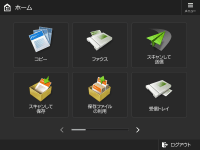 | |
(立面操作部が装着されている機種の場合) |
各機能の基本画面
<ホーム>画面で機能ボタンを押すと、コピー、ファクス、スキャンといった主要な機能を使うための「基本画面」が表示されます。基本画面は機能によって表示も設定できることも異なりますが、いずれの機能も利用シーンに合わせて使いやすくすることができます。基本画面をカスタマイズする
表示例:コピーの基本画面
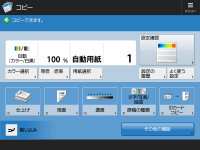
機能によって表示される項目が異なります。
<設定/登録>画面
 (設定/登録)を押すと、<設定/登録>画面が表示されます。用紙設定や表示設定、ネットワークの設定など、本機で行う設定の多くはこのキーを押してから始めます。また、Eメールアドレスやファクス番号など宛先の登録もここで行うことができます。
(設定/登録)を押すと、<設定/登録>画面が表示されます。用紙設定や表示設定、ネットワークの設定など、本機で行う設定の多くはこのキーを押してから始めます。また、Eメールアドレスやファクス番号など宛先の登録もここで行うことができます。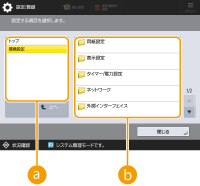
 現在のメニュー階層
現在のメニュー階層
設定/登録メニュー全体に対してどの階層を表示しているか確認できます。
 設定項目一覧
設定項目一覧
現在表示しているメニュー階層に属する設定項目が一覧表示されます。

下層にメニューがない場合は設定画面が表示されます。
<状況確認>画面
 (状況確認)を押すと、<状況確認>画面が表示されます。印刷や送受信などの動作状況だけでなく、トナー残量やメモリー残量など本体に関わる情報も確認することができます。
(状況確認)を押すと、<状況確認>画面が表示されます。印刷や送受信などの動作状況だけでなく、トナー残量やメモリー残量など本体に関わる情報も確認することができます。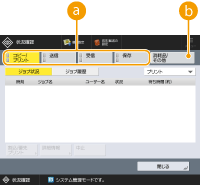
 コピー/プリント/送受信文書/保存文書の状況・履歴
コピー/プリント/送受信文書/保存文書の状況・履歴
選んだ項目に応じて、現在の状況または履歴が表示されます。この画面から、コピーやファクス送信などを中止することができます。
 消耗品確認
消耗品確認
用紙やトナーの残量、メモリー使用量など本体の状況を確認できます。
エラー画面
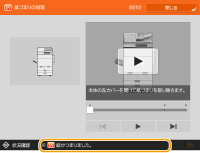
「ホーム」や基本画面に表示されている  を押すと、ボタンの並べ替えやショートカット作成など、画面をカスタマイズすることができます。タッチパネルディスプレーをカスタマイズする を押すと、ボタンの並べ替えやショートカット作成など、画面をカスタマイズすることができます。タッチパネルディスプレーをカスタマイズする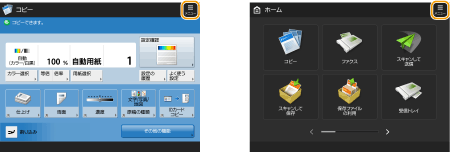 「電源を入れた直後の画面」、「用紙やトナーの残量に関するメッセージ」など、画面表示に関する各種設定を変更することができます。<表示設定> 一定時間操作しなかったときに表示される画面を設定することができます。<オートクリア後の機能> |
 |
画面に表示されている 05 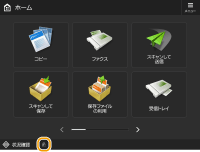 |