Items Displayed on the <Home> Screen
This section describes the items displayed on the <Home> screen.
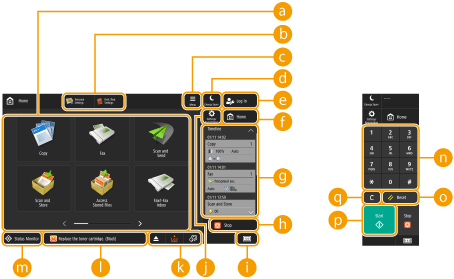
 Function buttons
Function buttons
These buttons enable you to open the basic function screens, such as "Copy" and "Scan and Send".
When frequently used settings and destinations are registered as <Personal>/<Shared>, they are added as buttons.

When you press and hold a button, the settings related to the button appear.
 Shortcuts
Shortcuts
You can assign shortcuts to frequently used function buttons. Creating a Shortcut for a Frequently Used Function
 <Menu>
<Menu>
This button enables you to customize and manage the <Home> screen. You can also display the menu by pressing and holding the background.
Customizing the <Home> screen enables you to change the background and button size. Management settings enable you to display/hide the timeline, etc. Customizing the <Home> Screen
Customizing the <Home> screen enables you to change the background and button size. Management settings enable you to display/hide the timeline, etc. Customizing the <Home> Screen

You can also display <Menu> by pressing and holding the background of the <Home> screen.
 <Energy Saver>
<Energy Saver>
Press to put the machine into sleep mode. Entering Sleep Mode
 <Log In>/<Log Out>
<Log In>/<Log Out>
You can log in/log out by pressing this button. Logging into the Machine
 <Home>
<Home>
You can display the <Home> screen by pressing this button.
 <Timeline>
<Timeline>
You can display the setting history and notices for some functions. For details, see Timeline Display Specifications.
Stop
 <Stop>
<Stop>
Stops a send job or a print job. Canceling Send/Print Jobs
 Counter/Device Information
Counter/Device Information
Press to display the total number of pages used for operations such as copying or printing on the touch panel display. You can also check the serial number and IP address of the machine, and the device information of optional products. You can also use this item to check the version information of the security chip used for encryption of data in storage.
Checking the Number of Pages for Copy/Print/Fax/Scan
Checking the Options Installed on This Machine
Checking the Number of Pages for Copy/Print/Fax/Scan
Checking the Options Installed on This Machine
 <Settings/Registration>
<Settings/Registration>
Press to start specifying many of the settings for the machine, such as <Preferences> or <Set Destination>. Settings/Registration
 Button display area
Button display area
Depending on the mode and usage status of the machine, the following three types of buttons appear from left to right. Note that the buttons displayed differ depending on your model and the installed options.
Button for removing USB memory
 : Memory media removal confirmation screen
: Memory media removal confirmation screenButton to the procedure for recovery/replacement/supply
 : Paper jam recovery procedure screen
: Paper jam recovery procedure screen : Staple jam recovery procedure screen or staple cartridge replacement procedure screen
: Staple jam recovery procedure screen or staple cartridge replacement procedure screen : Toner cartridge replacement procedure screen
: Toner cartridge replacement procedure screen : Waste toner container replacement procedure screen
: Waste toner container replacement procedure screen : Staple waste/punch waste/trim waste removal procedure screen
: Staple waste/punch waste/trim waste removal procedure screen : Replacement part replacement procedure screen
: Replacement part replacement procedure screen<Switch Language/Keyboard> button
 : Display language/keyboard switching screen
: Display language/keyboard switching screen Status display area
Status display area
The status of the machine, processes that are executing, errors, etc. are displayed via messages and icons. Countermeasures for Each Message
 <Status Monitor>
<Status Monitor>
You can check the print status, fax sending/receiving status, usage history, etc. It also enables you to check the amount of remaining paper and toner, the error status, etc. Using the Touch Panel Display
 Numeric keys ([0] to [9], [*], [#])
Numeric keys ([0] to [9], [*], [#])
Press to enter numerical values, *, and #. Entering Characters
 <Reset>
<Reset>
Press to cancel the settings and restore the previously specified settings.
 <Start>
<Start>
Press to start copying or scanning originals. You can adjust the touch time required to begin startup processing. <Start Key Touch Recognition Delay>
 <C>
<C>
Press to clear entered values or characters.

 to
to  are displayed on screens other than the <Home> screen.
are displayed on screens other than the <Home> screen.Models with an upright control panel
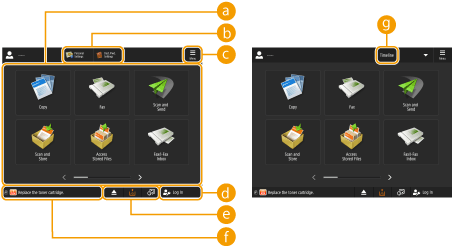
 Function buttons
Function buttons
These buttons enable you to open the basic function screens, such as "Copy" and "Scan and Send".
When frequently used settings and destinations are registered as <Personal>/<Shared>, they are added as buttons.
When frequently used settings and destinations are registered as <Personal>/<Shared>, they are added as buttons.

When you press and hold a button, the settings related to the button appear.
 Shortcuts
Shortcuts
You can assign shortcuts to frequently used function buttons. Creating a Shortcut for a Frequently Used Function

In the <Home> screen, shortcuts do not appear when  <Timeline> is displayed.
<Timeline> is displayed.
 <Timeline> is displayed.
<Timeline> is displayed. <Menu>
<Menu>
This button enables you to customize and manage the <Home> screen. You can also display the menu by pressing and holding the background.
Customizing the <Home> screen enables you to change the background and button size. Management settings enable you to display/hide the timeline, etc. Customizing the <Home> Screen
Customizing the <Home> screen enables you to change the background and button size. Management settings enable you to display/hide the timeline, etc. Customizing the <Home> Screen

You can also display <Menu> by pressing and holding the background of the <Home> screen.
 <Log In>/<Log Out>
<Log In>/<Log Out>
You can log in/log out by pressing this button. Logging into the Machine
 Button display area
Button display area
Depending on the mode and usage status of the machine, the following three types of buttons appear from left to right. Note that the buttons displayed differ depending on your model and the installed options.
Button for removing USB memory
 : Memory media removal confirmation screen
: Memory media removal confirmation screenButton to the procedure for recovery/replacement/supply
 : Paper jam recovery procedure screen
: Paper jam recovery procedure screen : Staple jam recovery procedure screen or staple cartridge replacement procedure screen
: Staple jam recovery procedure screen or staple cartridge replacement procedure screen : Toner cartridge replacement procedure screen
: Toner cartridge replacement procedure screen : Waste toner container replacement procedure screen
: Waste toner container replacement procedure screen : Staple waste/punch waste/trim waste removal procedure screen
: Staple waste/punch waste/trim waste removal procedure screen : Replacement part replacement procedure screen
: Replacement part replacement procedure screen<Switch Language/Keyboard> button
 : Display language/keyboard switching screen
: Display language/keyboard switching screen Status display area
Status display area
The status of the machine, processes that are executing, errors, etc. are displayed via messages and icons. Countermeasures for Each Message
 <Timeline>
<Timeline>
You can display the setting history and notices for some functions. For details, see Timeline Display Specifications.