处理高级存储箱中的文件和文件夹
可以重命名和删除“高级存储箱”中保存的文件,还可以添加和删除文件夹。
1
按 <存取已存储文件>。<主页>屏幕
2
按<高级存储箱>。
3
按<共享空间>或<个人空间>。
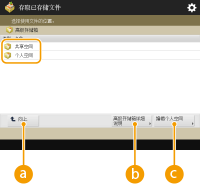
 <向上>
<向上>按下可以从当前层移动到上一层。
 <高级存储箱详细说明>
<高级存储箱详细说明>可以检查“共享空间”和“个人空间”的位置(URL)以及“高级存储箱”的可用存储空间。
 <编辑个人空间>
<编辑个人空间>可以创建、重命名和删除“个人空间”。在高级存储箱中创建个人空间
4
操作文件和文件夹。

 当前显示的位置
当前显示的位置显示保存  的文件和文件夹的位置(路径)。
的文件和文件夹的位置(路径)。
 的文件和文件夹的位置(路径)。
的文件和文件夹的位置(路径)。 <检索>
<检索>搜索  中保存的文件和文件夹。
中保存的文件和文件夹。
 中保存的文件和文件夹。
中保存的文件和文件夹。 保存的文件和文件夹
保存的文件和文件夹显示是否选择文件或文件夹、指示文件类型或文件夹的图标、名称、文件大小以及保存日期/时间。
按<名称>或<日期/时间>将按照名称或日期/时间升序 ( ) 或降序 (
) 或降序 ( ) 整理文件和文件夹。
) 整理文件和文件夹。
 ) 或降序 (
) 或降序 ( ) 整理文件和文件夹。
) 整理文件和文件夹。如果通过个人认证管理的形式登录,则会保留上一次使用的整理条件。可以个性化的项目列表
选择文件时,将按照选择文件的顺序显示编号图标。如果要同时打印多个文件,将以该顺序进行打印。
在“共享空间”中,准备了名称为“folder”的文件夹。
 文件/文件夹的总数以及所选文件的数量
文件/文件夹的总数以及所选文件的数量显示  中保存的文件和文件夹总数以及所选文件的数量。
中保存的文件和文件夹总数以及所选文件的数量。
 中保存的文件和文件夹总数以及所选文件的数量。
中保存的文件和文件夹总数以及所选文件的数量。 <打印>
<打印>打印文件。 打印高级存储箱中的文件
 <文件夹操作>
<文件夹操作>按下可以创建或删除文件夹。
 <编辑文件>
<编辑文件>按下可以重命名或删除文件。
 <显示图像>
<显示图像>显示文件的预览图像。也可以在检查预览图像之后再进行打印。
 <详细说明>
<详细说明>显示文件的大小和更新日期/时间。
 <清除选择>
<清除选择>取消选择在  中选择的所有文件。
中选择的所有文件。
 中选择的所有文件。
中选择的所有文件。 显示切换按钮
显示切换按钮按<向上>可以从当前层移动到上一层。要更新所显示屏幕的内容,按<更新>。
 更改文件名称
更改文件名称
1 | 选择文件,然后按<编辑文件>  <更改文件名称>。 <更改文件名称>。 |
2 | 输入文件名称,然后按<确定>。 |
 显示文件的预览图像
显示文件的预览图像
1 | 选择文件,然后按<显示图像>。 |
2 | 检查预览图像后,按<上一步>。 要打印文件,请按<打印>。 |
 检查文件的详细信息
检查文件的详细信息
1 | 选择文件,然后按<详细说明>。 |
2 | 检查详细信息后,按<确定>。 |
 删除文件
删除文件
1 | 选择文件,然后按<编辑文件>  <删除>。 <删除>。 |
2 | 按<是>。 |

一次最多可以选择并删除 32 个文件。
 扫描并保存文档
扫描并保存文档
1 | 放置原稿。 放置原稿 |
2 | 按<编辑文件>  <添加文件(扫描后存储)>。 <添加文件(扫描后存储)>。 |
3 | 根据需要指定扫描设置,然后按  (启动)。 (启动)。有关扫描设置,请参阅用于扫描以保存的设置屏幕和操作。 |
 创建文件夹
创建文件夹
1 | 按<文件夹操作>。 |
2 | 按<创建文件夹>。 |
3 | 输入文件夹名称,然后按<确定>。 |
4 | 按<确定>。 |
 更改文件夹名称
更改文件夹名称
1 | 显示要更改其名称的文件夹,然后按<文件夹操作>。 |
2 | 选择文件夹,然后按<详细说明>。 |
3 | 按<重新命名文件夹>。 |
4 | 输入文件夹名称,然后按<确定>。 |
5 | 按<确定>。 |
 检查文件夹的详细信息
检查文件夹的详细信息
1 | 显示要检查其信息的文件夹,然后按<文件夹操作>。 |
2 | 选择文件夹,然后按<详细说明>。 |
3 | 检查详细信息后,按<确定>。 |
 删除文件夹
删除文件夹
1 | 显示要删除的文件夹,然后按<文件夹操作>。 |
2 | 选择文件夹,然后按<删除>  <是>。 <是>。 |
 |
操作完成后按<断开连接>。<断开连接>会在满足以下所有条件时显示。 未执行用户认证 高级存储箱的<认证管理>设为<打开> 将高级存储箱设置为共享 |