
보이지 않는 텍스트 삽입하기(강제 보안 워터마크)
강제 Secure Watermark(보안 워터마크) 기능이 활성화되면, 기기는 "기밀" 또는 "대외비"와 같은 보이지 않는 텍스트를 인쇄 또는 복사된 문서의 배경에 강제로 삽입합니다. 삽입된 텍스트는 문서가 복사되면 나타나고, 사용자에게 무단 복제 및 정보 유출의 위험성을 알립니다. 이 기능을 사용하여 개인 정보 및 민감한 내용의 정보가 들어있는 문서의 복사를 방지하십시오. 이와 같은 설정을 구성하려면, 관리자 또는 장치 관리자 권한이 필요합니다.
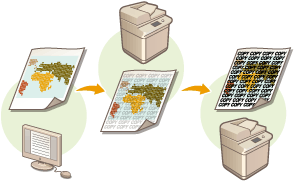
1
 (설정/등록)을 누릅니다.
(설정/등록)을 누릅니다.2
<기능 설정>  <공통>
<공통>  <인쇄 설정>
<인쇄 설정>  <보안 스탬프 설정>
<보안 스탬프 설정>  <강제 보안 스탬프>를 누릅니다.
<강제 보안 스탬프>를 누릅니다.
 <공통>
<공통>  <인쇄 설정>
<인쇄 설정>  <보안 스탬프 설정>
<보안 스탬프 설정>  <강제 보안 스탬프>를 누릅니다.
<강제 보안 스탬프>를 누릅니다. 3
강제 보안 워터마크를 활성화 하고자 하는 기능을 선택합니다.
보안 워터마크를 사용할 기능에 대해 <설정>을 누릅니다. <저장파일 이용>에 대해 <설정>을 선택된 경우 인쇄 시 보안 워터마크가 저장된 파일에 삽입됩니다.
4
삽입할 텍스트를 지정합니다.
아래에서 설명하는 항목 중 하나를 선택하여 스탬프 텍스트로 포함합니다.
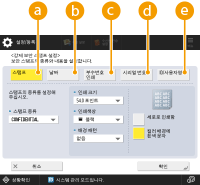
 <스탬프>
<스탬프><스탬프 종류> 드롭 다운 목록에서 삽입할 텍스트를 선택합니다. 개인이 설정한 텍스트를 삽입하려면 <사용자 설정>을 선택하고 <입력>을 눌러 원하는 텍스트를 입력합니다.
 <일시>
<일시>인쇄 또는 복사 날짜를 삽입합니다. <날짜형식> 드롭 다운 목록에서 표시 형식을 선택합니다.
 <부수>
<부수>인쇄 또는 복사에 복사물 번호표시가 설정된 경우에만 다섯 자리의 제어 번호를 배경에 삽입할 수 있습니다. 각 부수에 개별 제어 번호가 삽입됩니다. <시작번호>에 첫 제어 번호를 입력하십시오.
 <시리얼 번호>
<시리얼 번호>기기의 일련 번호를 포함합니다.
 <ID/사용자명>
<ID/사용자명>로그인한 사용자의 이름 또는 부서 ID를 삽입합니다. 개별 사용자 또는 부서 ID에 대해 사용자 관리가 실행되지 않는 경우에는 "기밀" 워터마크가 삽입됩니다.
5
인쇄 설정을 구성하고 <확인>을 누릅니다.
텍스트 양식을 설정합니다.
물방울무늬나 그물 무늬와 같은 배경 무늬를 추가하려면, <배경 패턴> 드롭 다운 목록에서 원하는 무늬를 선택하십시오.
텍스트를 회전시켜 옆으로 인쇄하려면 <세로로 인쇄함>을 누릅니다.
색깔있는 배경에 흰 색 텍스트를 인쇄하려면 <컬러 배경에 흰색 문자>를 누릅니다.
6
<확인>을 누릅니다.
Secure Watermark 를 추가 기능으로 구성하려면 3단계로 돌아갑니다.
 |
워터마크와 배경 이미지의 농도를 조정할 수 있습니다. 2단계에서 <보안 스탬프 설정>을 누른 후 <문자/배경의 대비 조정>에서 샘플 시트를 인쇄합니다. 시트를 검사하고 이에 따라  / / 을(를) 눌러 조정합니다. 을(를) 눌러 조정합니다.또한 프린터 드라이버에서 인쇄할 때 Secure Watermark 모드를 설정할 수 있습니다. <프린터 드라이버 보안 스탬프> |