
儲存掃描的設定畫面和操作
按 <主功能表> 畫面上的 <掃描後儲存>,然後按 <郵件信箱>、<進階郵件信箱>、<網路> 或 <記憶介質> 可掃描檔案,隨即顯示下列設定畫面。
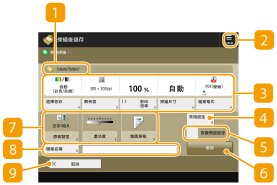
 儲存位置
儲存位置
對於信箱,在圖示旁會顯示信箱編號和名稱。
對於進階郵件信箱/網路/記憶體介質,圖示旁會顯示目錄路徑。
按此圖示將目前的圖示註冊到  的 <常用設定>,或註冊到個人按鈕/共用按鈕。在 <主功能表> 畫面上將常用設定和接收者註冊為個人按鈕/共用按鈕
的 <常用設定>,或註冊到個人按鈕/共用按鈕。在 <主功能表> 畫面上將常用設定和接收者註冊為個人按鈕/共用按鈕
 的 <常用設定>,或註冊到個人按鈕/共用按鈕。在 <主功能表> 畫面上將常用設定和接收者註冊為個人按鈕/共用按鈕
的 <常用設定>,或註冊到個人按鈕/共用按鈕。在 <主功能表> 畫面上將常用設定和接收者註冊為個人按鈕/共用按鈕 目前的設定狀態和設定按鈕
目前的設定狀態和設定按鈕
顯示解析度、縮放倍率和掃描尺寸等設定狀態。請務必確認設定,以確保掃描正確進行。若要變更設定,請按顯示區域下的按鈕。如需檔案格式的資訊,請參閱系統選購配件。
您可以按下 <選擇色彩> 以選擇要掃描的色彩模式。您也可以選擇下列掃描設定。
信箱:<自動(彩色/黑白)>、<全彩>、<黑白>
非信箱:<自動(彩色/灰階)>、<自動(彩色/黑白)>、<全彩>、<灰階>、<黑白二值>
根據彩色原稿的狀態,即使設定 <自動(彩色/灰階)> 或 <自動(彩色/黑白)>,原稿也可能在掃描時被偵測為黑白。為避免發生此情形,請將色彩模式設為 <全彩>。
按下 <1:1> 可將影印倍率設為 100%。
您可按下 <影印倍率> 以指定放大/縮小掃描尺寸的影印倍率。
無法使用 <自動> 偵測到原稿尺寸,或需要指定特定尺寸時,按下 <掃描尺寸> 並指定欲掃描原稿的尺寸。
想要清楚掃描原稿時,請將 <解析度> 設為高;想減少檔案大小時,請將 <解析度> 設為低。您可以選擇下列解析度。
非信箱:請參閱「推式掃描」中的「掃描解析度」。傳送功能
對於信箱,解析度固定為 600 dpi x 600 dpi。
想要將掃描資料轉換成 PDF 檔數位檔案時,請按下 <檔案格式>。您可根據用途及環境,選擇要轉換的檔案格式。
 <常用設定>
<常用設定>
事先在此處註冊常用的掃描設定,需要時即可輕鬆重新叫用。
 <恢復預設設定>
<恢復預設設定>
將掃描設定變更到在 <變更預設設定> 註冊的設定值。<變更預設設定>
 <選項>
<選項>
 功能設定按鈕
功能設定按鈕
顯示最常使用的按鈕。設定狀態會顯示在按鈕上。若要變更設定,請按所要變更的按鈕。
如果按下 <原稿類型>,您可根據原稿類型手動選擇掃描模式,例如純文字資料及印有圖片的雜誌。若要調整文字/相片處理優先等級,請按下 <調整級別>  選擇 <文字優先> 或 <相片優先>。
選擇 <文字優先> 或 <相片優先>。
 選擇 <文字優先> 或 <相片優先>。
選擇 <文字優先> 或 <相片優先>。如果按下 <濃淡度>,您可調整原稿的濃淡度。
如果按下 <雙面原稿>,您可以自動掃描原稿的正反面。
 <檔案名稱>
<檔案名稱>
儲存時按下可指定檔案的檔案名稱。
在檔案名稱中不能使用下列字元:\ / : , * ? " < > |。此外,也不能使用 . (句點) 或空白作為檔案名稱的開頭或結尾字元。
如果您沒有指定任何檔案名稱,會自動將儲存的日期和時間指定作為檔案名稱。例如,如果檔案儲存為 JPEG 的時間是 2015 年 10 月 30 日下午 1:05:12,其檔案名稱會是「20151030130512.jpg」。

如果檔案名稱太長,表明檔案位置的字串(路徑)可能會超過 256 字元的上限,導致無法指定檔案。
如果您輸入的檔案名稱已經存在於儲存位置,該檔案會加上 (1) 到 (9) 的數字,例如,「a(1).pdf」(信箱中的檔案除外)。
如果在指定檔案格式時選擇了 <分割為多頁>,檔案名稱末尾處會加上三位數的頁碼。例如,名稱為「a.pdf」的檔案,在儲存時會分割成為「a_001.pdf」、「a_002.pdf」和「a_003.pdf」。
 <取消>
<取消>
取消掃描設定並回到檔案選擇畫面。
 |
如果使用部門識別碼管理設定頁面限制,則會顯示剩餘頁數。如需設定部門識別碼管理及頁面限制的詳細資訊,請參閱指定部門 ID 管理設定。 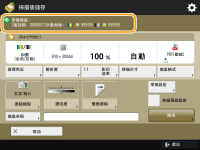 |

