Nastavení tisku můžete zadat tak, aby se z výtisků po jejich přeložení na polovinu vytvořila brožura. Můžete používat volitelné doplňky, které nabízejí automatické provedení operací, jako je například skládání na polovinu a sešití ve hřbetu (sedlové sešití).
Volitelná zařízení
Kontrola doplňků nainstalovaných na tomto přístroji
Zhotovování brožur (Kopírování brožury)
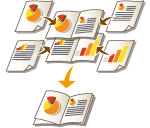
|

|
PapírPro papír, který lze používat při použití této funkce, existují omezení. Vezměte v úvahu níže uvedené informace. Informace o omezeních pro papír u jednotlivých volitelných doplňků viz v Specifikace hardwaru.
Pro některé velikosti a typy papíru nemusí být kopírování brožur možné.
Počet listů, na které lze tisknout při použití funkce sedlového sešití, je omezen.
Na papír, který lze používat pro vlastní obsah a přebalové listy, se vztahuje omezení.
|
1
Uložte originál. Ukládání originálů
Při kopírování originálu dlouhého ve vertikálním směru uložte dokument v orientaci na výšku.
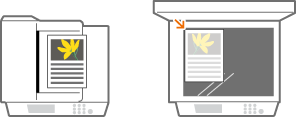
2
Stiskněte tlačítko <Kopie>. Obrazovka <Hlavní obrazovka>
3
Stiskněte <Volby> na obrazovce základních kopírovacích funkcí. Obrazovka základních funkcí kopírování
4
Stiskněte tlačítko <Brožura>.
5
Stiskněte tlačítko <Skenovat do brožury>.
Kopírujete-li brožuru s použitím oboustranných originálů, stiskněte <2stranný originál> a podle potřeby vyberte <Typ Kniha> nebo <Typ Kalendář>.

Když kopírujete originál, který již má formát brožury, jako originál vytištěný na stroji s použitím funkce kopírování brožury, stiskněte <Neskenovat do brožury>.
Objeví-li se nastavení <N na 1>
Víc stránek originálu tak můžete umístit do jedné stránky v brožuře. Stiskněte tlačítko <N na 1> a zadejte počet a pořadí stran určených pro umístění na jednotlivé straně.
I po nastavení <N na 1> můžete stále nastavit <Číslování stran> v <Volby> pro tisk čísel stránek. Nicméně, čísla stránek nemohou být vytištěna na všechny strany originálního dokumentu. Čísla stránek jsou vytištěna na každou stranu brožury.
6
Vyberte pro brožuru způsob vazby.
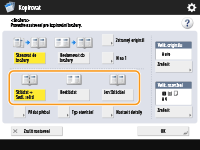
7
Nastavte velikost originálu a velikost výstupu.
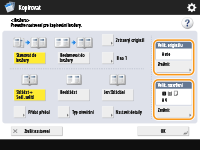
Stiskněte <Změnit> v <Velik. originálu> a vyberte velikost originálu. Vyberete-li <Auto>, velikost brožury se vybere automaticky podle velikosti originálu.
Stiskněte <Změnit> v <Velik. rozvržení> a vyberte velikost papíru pro brožuru.

Chcete-li zhotovit brožuru s použitím stejné velikosti tisku jako je velikost tisku originálu, vyberte výstupní velikost rozevřených stran. Zadáte-li stejnou velikost v <Velik. originálu> a <Velik. rozvržení>, velikost tisku na brožuře se automaticky zmenší.
8
<Přidat přebal>  Zadejte nastavení pro přebal a stiskněte <OK>.
Zadejte nastavení pro přebal a stiskněte <OK>.
 Zadejte nastavení pro přebal a stiskněte <OK>.
Zadejte nastavení pro přebal a stiskněte <OK>.Zvolte, zda kopírovat originál na přední přebal a zadní přebal.
Stiskněte <Změnit> v <Velikost papíru> a vyberte velikost papíru pro přebal a zdroj papíru.

Dbejte na to, abyste použili papír stejné velikosti pro přebal i stránky obsahu.
Pokud pro přebal používáte silný papír, v závislosti na tloušťce papíru možná nebudete moci tisknout, i když vyberete <Tisk>. Další informace viz Dostupný papír.
9
<Typ otevírání>  Vyberte typ otvírání a stiskněte <OK>.
Vyberte typ otvírání a stiskněte <OK>.
 Vyberte typ otvírání a stiskněte <OK>.
Vyberte typ otvírání a stiskněte <OK>.10
Stiskněte <Nastavit detaily> a podle potřeby zadejte podrobná nastavení.
 Když je počet stran velký
Když je počet stran velký
Když je počet stran velký a brožuru nelze sešít, můžete ji rozdělit do svazků, které bude možné sešít.
|
1
|
Stiskněte tlačítko <Rozdělená brožura>.
|
|
2
|
Zadejte počet stran pro každý svazek.
|
|
3
|
<OK>
 Stiskněte tlačítko <OK>. Stiskněte tlačítko <OK>. |
 Když po přeložení listů na polovinu vyčnívají vnitřní stránky
Když po přeložení listů na polovinu vyčnívají vnitřní stránky
Když se sada papíru přeloží na polovinu, při vyšším počtu stránek začnou vnitřní stránky vyčnívat. Toto posunutí papíru můžete opravit. Pro použití této funkce jsou vyžadovány volitelné produkty.
|
Bez korekce
|
S korekcí
|
|
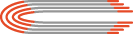
|
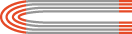
|
|
|
Červené části jsou posunuté
|
Červené části jsou zarovnané
|
|
1
|
Stiskněte tlačítko <Korekce deformace>.
|
|
2
|
Stiskněte <Auto> nebo <Ruční>.
Vyberete-li <Ruční>, zadejte hodnotu pro korekci pomocí
 / / . . |
|
3
|
<OK>
 Stiskněte tlačítko <OK>. Stiskněte tlačítko <OK>. |

Zobrazí-li se na displeji <Oříznout>, můžete okraje brožury zarovnat oříznutím vyčnívající části.
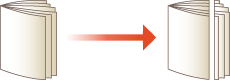
Vyberete-li <Nastavit šířku ořezu>, můžete nastavit polohu ořezu.
 Nastavení polohy sedlového sešití
Nastavení polohy sedlového sešití
Polohu skládání a polohu sešití můžete nastavit současně.
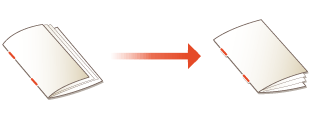
|
1
|
Stiskněte tlačítko <Změnit polohu skládání/sešití>.
|
|
2
|
Vyberte papír pro kopírování a zadejte polohu sedlového sešití.
|
|
3
|
Stiskněte tlačítko <OK>
 <Zavřít> <Zavřít>  <OK>. <OK>. |
 Nastavení polohy skládání papíru
Nastavení polohy skládání papíru
Když jste v kroku 6 vybrali <Jen Skládání>, můžete posunout polohu skladu od středu.
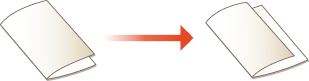
|
1
|
Stiskněte tlačítko <Nastavit polohu skladu>.
|
|
2
|
Vyberte papír pro kopírování a zadejte polohu pro složení papíru.
|
|
3
|
Stiskněte tlačítko <OK>
 <Zavřít> <Zavřít>  <OK>. <OK>. |
11
Stiskněte tlačítko <OK>  <Zavřít>.
<Zavřít>.
 <Zavřít>.
<Zavřít>.12
Stiskněte  (Start).
(Start).
 (Start).
(Start).Spustí se kopírování.

|
Při konfiguraci nastavení v <Přístup k uloženým souborům>Režim brožury může být použit pouze tehdy, když tisknete soubor PDF/XPS nebo v případě souboru uloženého v poštovní schránce Mail Box.
Nemůžete nastavit <2stranný originál>, <2stranný originál> a <Velik. originálu> pro soubor uložený v poštovní schránce Mail Box.
Pokud je zvolen soubor PDF/XPS, můžete pouze nastavit režim Ohyb a režim Sedlové šití.
|