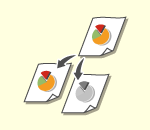
Opérations de copie de base
Cette section décrit les opérations de base pour la copie.
1
Mettez l'original en place. Placement des originaux

Si l'option <Tri séquentiel auto.> est définie sur <Oui>, le mode Tri séquentiel automatique est automatiquement défini lorsque vous placez vos originaux dans le chargeur. <Tri séquentiel auto.>
2
Appuyez sur <Copie>. Écran <Accueil>
3
Saisissez le nombre de copies à l'aide du clavier numérique de l'écran des fonctions de base du mode Copie. Écran des fonctions de base pour la copie
4
Définissez les réglages de copie si nécessaire.
Sélection de la copie couleur ou de la copie noir et blanc
Agrandissement ou réduction des copies
Sélection du papier
Copie recto verso
Réglage de la qualité des images des copies
Sélection de la copie couleur ou de la copie noir et blanc
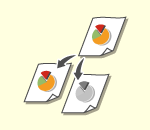 | Vous pouvez sélectionner le mode couleur pour la copie. Ainsi, vous économisez par exemple du toner en réalisant des copies en noir et blanc d'originaux en couleur ou en copiant des tickets avec une couleur unique comme le rouge ou le bleu pour indiquer la date à laquelle ils sont distribués. |
1
Appuyez sur <Choisir couleur>.
2
Sélectionnez la couleur avec laquelle copier.
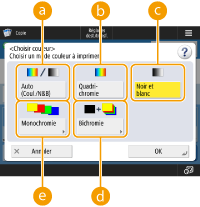
 <Auto (Coul./N&B)>
<Auto (Coul./N&B)>Détecte automatiquement la couleur de l'original. Les pages en couleur sont copiées en quatre couleurs (CMYK) et les pages en noir et blanc sont copiées en noir (K) uniquement.
 <Quadrichromie>
<Quadrichromie>Copies en quatre couleurs (CMYK) quelle que soit la couleur de l'original.
 <Noir et blanc>
<Noir et blanc>Copies en noir (K) uniquement quelle que soit la couleur de l'original.
 <Bichromie>
<Bichromie>Copies en noir et la couleur que vous spécifiez. Sélectionnez <Rouge>, <Vert>, <Bleu>, <Jaune>, <Magenta>, ou <Cyan>.

Vous pouvez choisir de remplacer une couleur chromatique autre que la couleur spécifiée (ou une couleur proche) par du noir ou par la couleur spécifiée. <Conv. coul. chrom. pour impr. bichromie>
 <Monochromie>
<Monochromie>Copies avec la couleur que vous spécifiez uniquement. Sélectionnez <Rouge>, <Vert>, <Bleu>, <Jaune>, <Magenta>, ou <Cyan>.
Exemple : si vous copiez avec du rouge
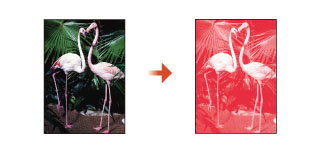
3
Appuyez sur <OK>.

Selon son état, l'original en couleur peut être détecté en noir et à blanc à la numérisation, même si vous réglez <Auto (Coul./N&B)>. Pour éviter ce cas de figure, réglez le mode couleur sur <Quadri chromie>.
Lorsque le mode Auto (Coul./N&B) est défini, les copies en noir et blanc sont générées à la même vitesse que les copies en couleur.
Si un document en noir et blanc est copié dans le mode <Quadri chromie>, <Monochromie> ou <Bichromie>, il est considéré comme une copie en couleur.
Si vous numérisez des originaux de formats différents sans définir le mode Originaux de différents formats ou sélectionner un format de papier non standard comme format du papier, l'appareil ne détectera peut-être pas si vos originaux sont en couleur ou en noir et blanc.
Retour en haut
Agrandissement ou réduction des copies
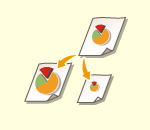 | Vous pouvez donner aux copies un autre format standard, plus petit ou plus grand. Agrandir ou réduire les copies aux formats standard des papiers | |
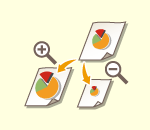 | Vous pouvez agrandir ou réduire les documents en spécifiant le pourcentage (%) d'agrandissement ou de réduction. Vous pouvez spécifier indépendamment l'un de l'autre l'agrandissement ou la réduction du côté horizontal et du côté vertical. Agrandir ou réduire les copies en spécifiant le pourcentage d'agrandissement ou de réduction | |
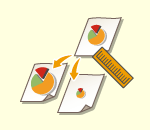 | Vous pouvez agrandir ou réduire les copies en définissant les dimensions finales : l'image de sortie est alors adaptée à ces dimensions. Vous pouvez définir indépendamment les dimensions du côté vertical et du côté horizontal. Agrandir ou réduire les copies en spécifiant les dimensions | |
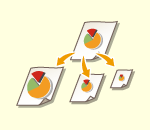 | Vous pouvez automatiquement agrandir ou réduire les documents au format du papier sélectionné pour la copie. Agrandir ou réduire les copies au format du papier |
Agrandir ou réduire les copies aux formats standard des papiers
1
Appuyez sur <Taux de reproduction>.
2
Pour réduire, sélectionnez le pourcentage de réduction dans  , pour agrandir, sélectionnez le pourcentage d'agrandissement dans
, pour agrandir, sélectionnez le pourcentage d'agrandissement dans  , puis appuyez sur <OK>.
, puis appuyez sur <OK>.
 , pour agrandir, sélectionnez le pourcentage d'agrandissement dans
, pour agrandir, sélectionnez le pourcentage d'agrandissement dans  , puis appuyez sur <OK>.
, puis appuyez sur <OK>.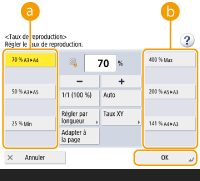
 |
Placez votre document horizontalement lors de l'agrandissement des manières suivantes avec un taux de reproduction prédéfini : le positionnement horizontal consiste à placer le document avec le bord le plus long latéralement. A4 → A3 A5 → A3 |
Retour en haut
Agrandir ou réduire les copies en spécifiant le pourcentage d'agrandissement ou de réduction
1
Appuyez sur <Taux de reproduction>.
2
Spécifiez le pourcentage d'agrandissement ou de réduction et appuyez sur <OK>.
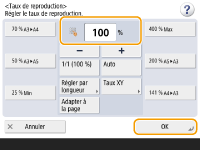

Pour spécifier indépendamment le pourcentage d'agrandissement ou de réduction du côté horizontal et du côté vertical, appuyez sur <Taux XY> et spécifiez le pourcentage pour chacun des côtés. Selon le pourcentage d'agrandissement spécifié, il est possible que l'image soit pivotée de 90 degrés.

Si vous avez spécifié <Taux XY auto>, sélectionnez le papier dans <Choisir papier>. Si vous ne spécifiez pas de format papier, le taux de reproduction est automatiquement réglé selon le papier chargé dans la cassette 1.
Retour en haut
Agrandir ou réduire les copies en spécifiant les dimensions
1
Appuyez sur <Taux de reproduction>.
2
Appuyez sur <Régler par longueur>.
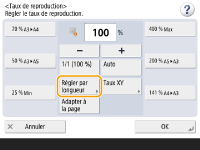
3
Saisissez les dimensions et appuyez sur <OK>.
Appuyez sur <Format original> pour saisir les dimensions de l'original, et appuyez sur <Format de la copie> pour saisir les dimensions du document imprimé.
Pour <Format original> et pour <Format de la copie>, saisissez la dimension verticale ou la dimension horizontale. Par exemple, si vous saisissez la dimension verticale pour <Format original>, saisissez aussi la dimension verticale pour <Format de la copie>.

Pour spécifier indépendamment la dimension du côté vertical et celle du côté horizontal, appuyez sur <XY indép.> et spécifiez la dimension de chaque côté.
L'appareil calcule automatiquement le taux de reproduction (zoom) approprié d'après les valeurs saisies. L'image originale peut toutefois être légèrement tronquée en fonction du format de papier.
L'appareil convertit les formats spécifiés en un taux de reproduction (zoom) (%) en utilisant la formule suivante. (Le résultat est arrondi à l'entier le plus proche.)
Taux de reproduction (zoom) (%) = (format de copie (sortie de données)/format original) x 100
Retour en haut
Agrandir ou réduire les copies au format du papier
1
Appuyez sur <Choisir papier>.
2
Sélectionnez le papier et appuyez sur <OK>.
3
Appuyez sur <Taux de reproduction>.
4
Appuyez sur <Auto>  <OK>.
<OK>.
 <OK>.
<OK>.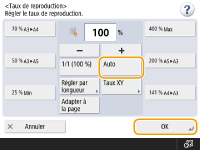
 |
Lors de la copie d'un document à la même échelle sur du papier de format identique à celui de l'original, il est possible qu'il y ait une légère perte au niveau des marges du document. Pour éviter ce problème, réduisez le format du document en appuyant sur <Taux de reproduction>  <Adapter à la page> pour obtenir l'intégralité des marges. <Adapter à la page> pour obtenir l'intégralité des marges.Si vous sélectionnez <Adapter à la page>, <Décalage> est automatiquement défini sur <Centre>. Vous ne pouvez pas numériser des originaux très transparents, comme des transparents, en utilisant le réglage Auto pour le taux de reproduction. Utilisez plutôt le mode Taux de reproduction prédéfini ou Taux de reproduction en pourcentage. Si vous spécifiez <Auto>, vous devez sélectionner manuellement un format de papier. Si vous ne sélectionnez pas de format papier, le taux de reproduction est automatiquement réglé selon le format du papier chargé dans la cassette 1. |
Retour en haut
Sélection du papier
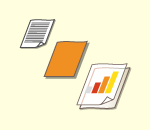 | Si vous voulez copier des originaux de formats libres ou des originaux très transparents, ou si vous voulez copier avec du papier installé dans le plateau multifonctions, vous devez sélectionner le papier manuellement. |
1
Appuyez sur <Choisir papier>.
2
Sélectionnez le papier et appuyez sur <OK>.
Appuyez sur  pour pouvoir vérifier les informations détaillées sur le papier sélectionné.
pour pouvoir vérifier les informations détaillées sur le papier sélectionné.
 pour pouvoir vérifier les informations détaillées sur le papier sélectionné.
pour pouvoir vérifier les informations détaillées sur le papier sélectionné. |
Lorsque l'écran de sélection du format de l'original s'afficheSi l'option <Choisir papier> est réglée sur <Auto>, il peut arriver que l'écran servant à sélectionner le format de l'original s'affiche. Cet écran s'affiche parce que le format de l'original ne peut être vérifié et le papier automatiquement sélectionné lors de l'installation de documents très transparents, des originaux avec des couleurs de base extrêmement sombres ou des documents de petit format. Sélectionnez le format de l'original ou un format proche de celui de l'original. Si l'option <Choix auto source papier> est définie sur <Non> pour une source de papier particulière, vous ne pouvez pas réaliser de copies sur le papier chargé dans cette source de papier lorsque <Choisir papier> est défini sur <Auto>. <Choix auto source papier> De plus, même si <Choix auto source papier> est défini sur <Oui> pour une source de papier, selon le type de papier, la sélection automatique du papier peut ne pas être effectuée. Pour utiliser le papier chargé dans une cassette pour laquelle la sélection automatique du papier ne peut pas être effectuée, spécifiez manuellement la cassette. |
 |
Assurez-vous de régler le type de papier. Si le type de papier n'est pas réglé correctement, cela peut affecter la qualité de l'image. Si une réparation de service est nécessaire, contactez votre revendeur ou représentant de service. Faites attention lors de la copie d'un document avec une image qui s'étend jusqu'aux bords. Si la copie est réalisée sur le même format de papier, la périphérie de l'image sur l'original peut être légèrement tronquée sur la copie. Pour en savoir plus sur le degré d'image tronquée, consultez la section Caractéristiques matérielles. |
Retour en haut
Copie recto verso
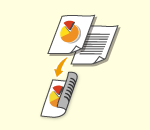 | Vous pouvez copier des originaux recto sur les deux faces d'une feuille de papier. Vous pouvez également copier un original recto verso sur les deux faces d'une même feuille ou encore sur deux feuilles différentes. Copie recto sur recto verso Copie recto verso sur recto verso Copie recto verso sur verso |
 |
Placez l'original dans la bonne orientation, comme illustré ci-dessous. 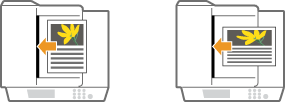 Vous ne pouvez pas utiliser le chargeur pour les originaux en papier épais ou fin. Placez-les sur la vitre d'exposition. Disposez-les dans la bonne orientation, comme illustré ci-dessous. 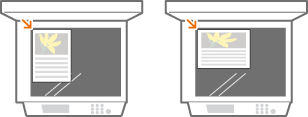 Pour la copie recto verso, certains réglages, comme le format et le type de papier, sont limités. Pour davantage d'informations, voir Caractéristiques matérielles. |
 |
Seul du papier A4 peut être utilisé pour la fonction <Livre  Recto verso>. Recto verso>.Placez vos originaux sur la vitre d'exposition lorsque vous utilisez la fonction <Livre  Recto verso>. Recto verso>. |
Copie recto sur recto verso
Pour copier un original long horizontalement, installez-le en orientation paysage.
1
Appuyez sur <Options>  <Recto verso>.
<Recto verso>.
 <Recto verso>.
<Recto verso>.2
Appuyez sur <Recto Recto verso>.
Recto verso>.
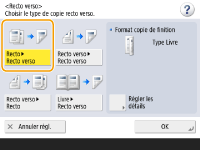
3
Réglez le <Format copie de finition> et appuyez sur <OK>.
Pour changer l'orientation d'impression, appuyez sur <Régler les détails>. Sélectionnez <Type Livre> pour que le recto et le verso de l'imprimé soient orientés de la même manière de haut en bas. Sélectionnez <Type Calendrier> pour que le recto et le verso de l'imprimé soient orientés en sens opposé de haut en bas.
Retour en haut
Copie recto verso sur recto verso
1
Appuyez sur <Options>  <Recto verso>.
<Recto verso>.
 <Recto verso>.
<Recto verso>.2
Appuyez sur <Recto verso  Recto verso>.
Recto verso>.
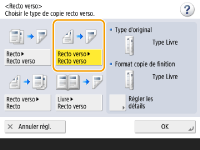
3
Spécifiez le <Type d'original> et le <Format copie de finition>, puis appuyez sur <OK>.
Pour spécifier l'orientation de l'original et changer l'orientation d'impression, appuyez sur <Régler les détails>. Sélectionnez <Type Livre> lorsque le recto et le verso de l'original sont orientés de la même manière de haut en bas. Sélectionnez <Type Calendrier> lorsque le recto et le verso de l'original sont orientés en sens opposés de haut en bas. Vous pouvez également définir l'orientation des pages de l'imprimé avec l'option <Type Livre> ou <Type Calendrier>.
Retour en haut
Copie recto verso sur verso
Placez l'original dans le chargeur.
1
Appuyez sur <Options>  <Recto verso>.
<Recto verso>.
 <Recto verso>.
<Recto verso>.2
Appuyez sur <Recto verso  Recto>.
Recto>.
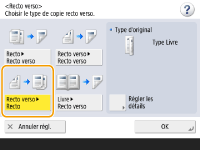
3
Réglez le <Type d'original> et appuyez sur <OK>.
Pour spécifier l'orientation de l'original, appuyez sur <Régler les détails>. Sélectionnez <Type Livre> lorsque le recto et le verso de l'original sont orientés de la même manière de haut en bas. Sélectionnez <Type Calendrier> lorsque le recto et le verso de l'original sont orientés en sens opposés de haut en bas.
Retour en haut
Réglage de la qualité des images des copies
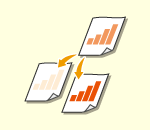 | Vous pouvez régler la densité de tout le document. Vous pouvez, par exemple, augmenter la densité de la copie pour faciliter la lecture des caractères peu contrastés écrits au crayon. Réglage de la densité des copies | |
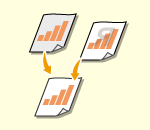 | Vous pouvez régler la densité du fond. Cela vous permet de faire des copies claires des originaux, comme des journaux ou des originaux avec des fonds colorés. Réglage de la densité du fond des copies |
Réglage de la densité des copies
1
Appuyez sur <Options>  <Densité>.
<Densité>.
 <Densité>.
<Densité>.2
Réglez la densité et appuyez sur <OK>.
Appuyez sur  pour réduire la densité. Appuyez sur
pour réduire la densité. Appuyez sur  pour augmenter la densité.
pour augmenter la densité.
 pour réduire la densité. Appuyez sur
pour réduire la densité. Appuyez sur  pour augmenter la densité.
pour augmenter la densité.Retour en haut
Réglage de la densité du fond des copies
1
Appuyez sur <Options>  <Densité>.
<Densité>.
 <Densité>.
<Densité>.2
Appuyez sur <Régler> dans <Densité du fond>.
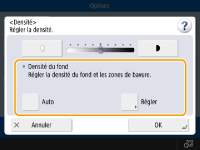
Pour régler automatiquement le fond, appuyez sur <Auto> et passez à l'étape 4.
3
Réglez la densité et appuyez sur <OK>.
Appuyez sur <-> pour réduire la densité de tout le fond. Appuyez sur <+> pour augmenter la densité de tout le fond.

Selon les couleurs des originaux, il peut arriver que d'autres parties que le fond soient affectées.
Appuyez sur <+> pour numériser le texte en bleu des documents tels que des tickets de caisse ou des factures.
Appuyez sur <-> pour éliminer le fond lors de la numérisation d’originaux tels que des journaux ou des originaux avec un fond coloré.
Si vous appuyez sur <Régler>  <Régler chq couleur>, vous pouvez ajuster la densité du fond par couleur.
<Régler chq couleur>, vous pouvez ajuster la densité du fond par couleur.
 <Régler chq couleur>, vous pouvez ajuster la densité du fond par couleur.
<Régler chq couleur>, vous pouvez ajuster la densité du fond par couleur.4
Appuyez sur <OK>.
Retour en haut
 Confirmez les réglages avant d'exécuter la copie
Confirmez les réglages avant d'exécuter la copie
Si vous appuyez sur <Vérifier réglages>, la liste des réglages spécifiés s'affiche.
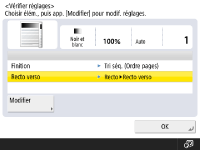
Si vous sélectionnez un paramètre dans la liste et que vous appuyez sur <Modifier>, vous pouvez le modifier.
5
Appuyez sur  (Début).
(Début).
 (Début).
(Début).Le processus de copie commence.
Pour annuler une copie, appuyez sur <Annuler> ou sur  (Arrêter). Annulation de la copie
(Arrêter). Annulation de la copie
 (Arrêter). Annulation de la copie
(Arrêter). Annulation de la copieAppuyez sur  ou
ou  pendant la copie pour pouvoir régler la densité.
pendant la copie pour pouvoir régler la densité.
 ou
ou  pendant la copie pour pouvoir régler la densité.
pendant la copie pour pouvoir régler la densité. Si <Appuyer sur [Début] pour lire l'original suivant.> s'affiche
Si <Appuyer sur [Début] pour lire l'original suivant.> s'affiche
Placez l'original suivant et appuyez sur  (Début). Une fois tous les originaux numérisés, appuyez sur <Début copie> pour démarrer la copie.
(Début). Une fois tous les originaux numérisés, appuyez sur <Début copie> pour démarrer la copie.
 (Début). Une fois tous les originaux numérisés, appuyez sur <Début copie> pour démarrer la copie.
(Début). Une fois tous les originaux numérisés, appuyez sur <Début copie> pour démarrer la copie. |
Réservation d'une copieLa numérisation peut être effectuée à l'avance, même si l'appareil se prépare à imprimer ou imprime. Cette fonction est appelée « Copie réservée ». Par exemple, pour réserver une copie lorsque l'écran d'impression ou d'attente est affiché, appuyez sur <Fermer>, spécifiez les réglages pour la copie de la façon habituelle et appuyez sur  (Début). (Début).Vous pouvez spécifier jusqu'à 50 tâches à réserver, y compris la tâche en cours. Les tâches de copie interrompues ne sont pas comprises dans ce total. |
<<Commun>>  <Réglages sortie papier>
<Réglages sortie papier>
 <Réglages sortie papier>
<Réglages sortie papier>