Impression de documents conservés dans l’appareil
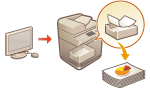 | Vous pouvez temporairement mettre en attente les données d’impression dans la machine et les imprimer à partir du panneau de commande si nécessaire. Vous pouvez aussi configurer la machine pour qu’elle mette toujours les données d’impression en attente. La fonction Impression sécurisée peut être utilisée même lorsque le paramètre Attente forcée est désactivé. |
 |
Pour utiliser le mode de mise en attente forcée, vous devez le configurer à l’avance. <Imprimer>  <Attente forcée> <Attente forcée>Jusqu'à 200 utilisateurs peuvent utiliser ce mode. Si un document partagé par plusieurs personnes est conservé dans l'appareil, seul l'utilisateur qui envoie la tâche est comptabilisé. Il est possible de mémoriser jusqu'à 2 000 tâches. Au moins 4 Go sont garantis pour le stockage des documents conservés. La taille maximale d'un document conservé pouvant être stocké est de 2 Go. Les documents conservés dans l'appareil sont sauvegardés même si celui-ci est mis hors tension. Notez que les documents sont automatiquement supprimés après un certain délai. Consultez votre administrateur réseau pour connaître la durée de cette période. |
1
Appuyez sur <Imprimer>. Écran <Accueil>
2
Sélectionnez un document.
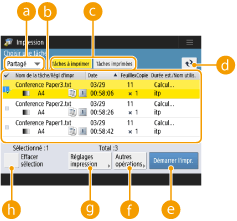
 <Personnel>/<Partagé>/<Groupe>
<Personnel>/<Partagé>/<Groupe><Personnel> : affiche les documents envoyés par l'utilisateur qui est connecté.
<Partagé> : les documents mis en attente sur la base de conditions spécifiques conformément aux réglages de mise en attente forcée s'affichent. Tous les utilisateurs peuvent afficher/imprimer ces documents.
<Groupe> : affiche les documents qui ont les mêmes informations de groupe que l'utilisateur qui s'est connecté. Utilise les numéros de service pour identifier les groupes.
 Liste de documents
Liste de documentsDocuments qui correspondent au type de document sélectionné dans la liste déroulante  et leurs informations liées s'affichent dans un format de liste.
et leurs informations liées s'affichent dans un format de liste.
 et leurs informations liées s'affichent dans un format de liste.
et leurs informations liées s'affichent dans un format de liste.Lorsqu'un document est sélectionné,  indiquant « sélectionné » s'affiche. Lorsque plusieurs documents sont sélectionnés, les numéros au centre de
indiquant « sélectionné » s'affiche. Lorsque plusieurs documents sont sélectionnés, les numéros au centre de  sont affichés sous la forme 1, 2, 3, etc. dans l'ordre sélectionné. Lorsque vous appuyez sur un document sélectionné, la sélection est annulée.
sont affichés sous la forme 1, 2, 3, etc. dans l'ordre sélectionné. Lorsque vous appuyez sur un document sélectionné, la sélection est annulée.
Appuyez sur <Date/Heure> pour trier les documents par date/heure, dans l'ordre croissant ( ) ou décroissant (
) ou décroissant ( ).
).
 ) ou décroissant (
) ou décroissant ( ).
).Si vous vous connectez à l'aide de la gestion des authentifications personnelles, la dernière condition de tri est conservée. Liste des éléments personnalisables
Les impressions sécurisées ou les impressions sécurisées cryptées affichent  à côté du nombre de feuilles x nombre de copies dans la liste de tâches.
à côté du nombre de feuilles x nombre de copies dans la liste de tâches.
Si <Afficher avertissement sur l'écran de la liste de tâches> est défini sur <Oui> dans <Réglages d'avertissement de tâches en attente>,  s'affiche dans la liste de tâches pour les documents qui répondent aux conditions spécifiées. Si <Afficher avertissement sur l'écran de la liste de tâches> est défini sur <Oui> dans <Réglages d'avertissement de tâches en attente>, un message d'avertissement s'affiche lors de l'impression pour les documents qui répondent aux conditions spécifiées. <Réglages d'avertissement de tâches en attente>
s'affiche dans la liste de tâches pour les documents qui répondent aux conditions spécifiées. Si <Afficher avertissement sur l'écran de la liste de tâches> est défini sur <Oui> dans <Réglages d'avertissement de tâches en attente>, un message d'avertissement s'affiche lors de l'impression pour les documents qui répondent aux conditions spécifiées. <Réglages d'avertissement de tâches en attente>

Vous pouvez imprimer à partir d'ici si la méthode de sortie du pilote d'imprimante est définie sur [Impression sécurisée].
 <Tâches à imprimer>/<Tâches imprimées>/<Impr. planifiée>
<Tâches à imprimer>/<Tâches imprimées>/<Impr. planifiée>Quand vous sélectionnez un document non imprimé, vérifiez que <Tâches à imprimer> est sélectionné.
 Bouton de mise à jour
Bouton de mise à jourMet la liste de documents à jour.
 <Démarrer l'impression>
<Démarrer l'impression>Exécute l'impression.
 <Autres opérations>
<Autres opérations><Annuler impression>:Annule l’impression.
<Supprimer la tâche>:Supprime les documents.
<Afficher image> : Vous permet de vérifier le contenu du document et de sélectionner et supprimer des pages.

Il n'est pas possible de restaurer une page supprimée.
Il n'est pas possible de supprimer une page à partir de <Afficher image> si c'est la seule page à cet endroit.
Selon les réglages du pilote d'impression, il est possible que des aperçus ne soient pas disponibles avec <Afficher image>.
Pour plus d'informations sur les langues de description de page qui permettent un aperçu et les formats de fichier pour l'impression directe, consultez la section Fonctions de l’imprimante.
<Supprimer page> à partir de <Afficher image> de la fonction PrintRelease de Canon PRINT Business n'est pas pris en charge.
Si le message <Echec de la suppression de la page.> s'affiche lors de la suppression d'une page, appuyez de nouveau sur <Supprimer page> dans <Prévisualisation>.
 <Réglages d'impression>/<Réglages tâches sélectionnées>
<Réglages d'impression>/<Réglages tâches sélectionnées>Vous pouvez modifier les réglages d'impression comme le nombre de copies. Vous pouvez également modifier les réglages d'impression lorsque plusieurs documents sont sélectionnés.

Vous pouvez imprimer un jeu d'échantillons installé avec les réglages d'impression en appuyant sur <Echantillon impression>.
Selon les réglages qui ont été modifiés, il peut arriver que le document ne soit pas correctement imprimé.
Si vous modifiez les paramètres de <Réglages impression>/<Réglages tâches sélectionnées>, le document dans lequel les nouveaux paramètres sont appliqués s'affiche dans <Imprimé>.
Si vous sélectionnez simultanément des tâches d'impression courantes, des tâches d'impression sécurisées et des tâches d'impression sécurisées cryptées, vous ne pouvez pas modifier les paramètres d'impression de celles-ci en même temps.
Selon les réglages du pilote d'impression, il est possible que les réglages ne puissent pas être modifiés dans <Réglages impression>.
Pour plus d'informations sur les langues de description de page qui permettent la configuration des réglages d'impression et les formats de fichier pour l'impression directe, consultez la section Fonctions de l’imprimante.
Vous ne pouvez pas modifier les paramètres d'impression de plusieurs tâches en même temps lorsque vous utilisez la fonction PrintRelease de Canon PRINT Business.
 <Tout sél. (100 tâches max.)>/<Effacer sélection>
<Tout sél. (100 tâches max.)>/<Effacer sélection>Si un document n’est pas sélectionné dans  , <Sél. tout (100 max.)> s’affiche, ce qui vous permet de sélectionner tous les documents dans la liste de documents. Quand des documents sont sélectionnés, <Effacer sélection> s’affiche et vous pouvez annuler la sélection entière.
, <Sél. tout (100 max.)> s’affiche, ce qui vous permet de sélectionner tous les documents dans la liste de documents. Quand des documents sont sélectionnés, <Effacer sélection> s’affiche et vous pouvez annuler la sélection entière.
 , <Sél. tout (100 max.)> s’affiche, ce qui vous permet de sélectionner tous les documents dans la liste de documents. Quand des documents sont sélectionnés, <Effacer sélection> s’affiche et vous pouvez annuler la sélection entière.
, <Sél. tout (100 max.)> s’affiche, ce qui vous permet de sélectionner tous les documents dans la liste de documents. Quand des documents sont sélectionnés, <Effacer sélection> s’affiche et vous pouvez annuler la sélection entière.
Les messages <Certaines tâches n'ont pas pu être enregistrées après récept.> et <Certaines tâches ont été supprimées.> peuvent s'afficher si une erreur se produit lors de la réception d'un document ou lorsqu'un document est automatiquement supprimé parce que sa période de conservation s'est écoulée, etc. Dans ce cas, appuyez sur  pour annuler le message.
pour annuler le message.
3
Appuyez sur <Démarrer l'impression>.
L'impression commence.

Pour annuler une impression, sélectionnez la tâche à annuler dans <Imprimé>, puis sélectionnez <Annuler impression>. Vous pouvez également appuyer sur  (Arrêter) sur le panneau de commande et sélectionner la tâche à annuler depuis <Imprimer les tâches>. Pour plus d'informations sur l'annulation à l'aide de la touche d'arrêt, consultez la section Annulation de tâches d’envoi/impression.
(Arrêter) sur le panneau de commande et sélectionner la tâche à annuler depuis <Imprimer les tâches>. Pour plus d'informations sur l'annulation à l'aide de la touche d'arrêt, consultez la section Annulation de tâches d’envoi/impression.
 (Arrêter) sur le panneau de commande et sélectionner la tâche à annuler depuis <Imprimer les tâches>. Pour plus d'informations sur l'annulation à l'aide de la touche d'arrêt, consultez la section Annulation de tâches d’envoi/impression.
(Arrêter) sur le panneau de commande et sélectionner la tâche à annuler depuis <Imprimer les tâches>. Pour plus d'informations sur l'annulation à l'aide de la touche d'arrêt, consultez la section Annulation de tâches d’envoi/impression.Impression automatique de tâches d'impression en attente forcé après une connexion
Vous pouvez choisir d'imprimer automatiquement des tâches lorsqu'un utilisateur se connecte. Si l'administrateur a défini <Autoriser l'impression automatique à la connexion> sur <Oui>, les utilisateurs qui se sont connectés avec la gestion d'authentification personnelle peuvent définir si l'impression automatique est exécutée ou non. Définissez <Impr. auto des tâches utilisateurs à la connexion> sur <Oui> pour effectuer l'impression automatique. Le réglage est conservé pour chaque utilisateur. Liste des éléments personnalisables
 |
Les tâches suivantes ne sont pas imprimées automatiquement même si ce réglage est activé. les tâches <Personnel> d'autres utilisateurs, les tâches <Partagé> et les tâches <Groupe> Tâches imprimées Tâches d'impression sécurisée cryptées Tâches d'impression sécurisée (si <Code PIN requis pour imprimer/afficher les tâches utilisateur> est défini sur <Oui> dans <Régl. code PIN pour tâches d'impression sécurisée>) |
 |
Lorsque plusieurs tâches sont en attente, elles sont imprimées dans l'ordre d'affichage de <Date>. 100 tâches au maximum peuvent être imprimées lors d'une opération de connexion unique. Si les tâches sont déjà en attente, ce réglage est activé en se reconnectant après avoir défini <Impr. auto des tâches utilisateurs à la connexion> sur <Oui>. |
Renforcer la sécurité des impressions avec l'impression sécurisée cryptée
Avec l'impression sécurisée cryptée, vous pouvez envoyer des données d'impression cryptées à l'appareil depuis un ordinateur. Cette fonction vous permet de réduire les fuites d'informations lors de l'envoi de données d'impression et d'imprimer avec plus de sécurité. Utilisez-la en particulier pour imprimer des documents confidentiels.
 |
Le document associé à l'impression sécurisée par cryptage s'affiche avec Pour imprimer le document crypté, vous devez saisir le mot de passe. Le mot de passe doit être le même que celui spécifié dans le pilote d'imprimante. Pour avoir des information sur les options de réglage, voir l'Aide en cliquant sur [Aide] sur l'écran de réglage du pilote de l'imprimante (Windows uniquement). L'impression sécurisée cryptée ne peut pas être utilisée avec Mac OS. Pour utiliser l’impression sécurisée cryptée, affichez le dossier de l’imprimante  cliquez avec le bouton droit de la souris sur l’icône de l’appareil cliquez avec le bouton droit de la souris sur l’icône de l’appareil  sélectionnez [Propriétés de l’imprimante] sélectionnez [Propriétés de l’imprimante]  voir l’[Aide] sur l’onglet [Crypté(e)-P]. Pour plus d’informations sur l'affichage du dossier de l’imprimante, voir Affichage du dossier des imprimantes. voir l’[Aide] sur l’onglet [Crypté(e)-P]. Pour plus d’informations sur l'affichage du dossier de l’imprimante, voir Affichage du dossier des imprimantes. |