81F7-0U3
本节介绍复印的基本操作。
如果将<自动分套>设置为<打开>,在将原稿放入输稿器时将自动设置分套模式。
<自动分套> 在“基本复印功能”屏幕上使用数字键输入份数。
复印基本功能屏幕 根据需要指定复印设置。
选择“彩色复印”或“黑白复印”
可以选择复印的色彩模式。例如,采用黑白模式复印彩色原稿,或在复印票券时用红色或蓝色等单一颜色表示分配的日期,这样可以节约墨粉用量。
按<选择色彩>。
选择复印时使用的色彩。
<自动(彩色/黑白二值)> 自动检测原稿颜色。彩色页使用四色(CMYK)复印,黑白页复印时只使用黑色。
使用四色(CMYK)复印,无论原稿是什么颜色。
<黑白> 仅使用黑色复印,无论原稿是什么颜色。
使用最佳的红色来复印红头文件。
使用黑色与指定颜色复印。选择<红色>、<绿色>、<蓝色>、<黄色>、<品红色>、或<青色>。
仅使用指定颜色复印。选择<红色>、<绿色>、<蓝色>、<黄色>、<品红色>、或<青色>。
例如: 如果使用红色复印
按<确定>。
根据彩色原稿的状态,即使设置了<自动(彩色/黑白二值)>,扫描时也可能被检测为黑白色。要避免此类情况,请将色彩模式设为<全彩色>。
当设置自动(彩色/黑白二值)模式时,黑白复印件的输出速度与彩色复印件输出速度一致。
在<全彩色>、<单色>、<双色>或<红头专色>模式下复印黑白文件时,黑白文件复印数将计为彩色文件复印数。
在未设置“不同尺寸原稿”模式或者将非标准纸张尺寸选作纸张尺寸条件下扫描不同尺寸的原稿时,机器可能无法检测出原稿属于彩色文件还是黑白文件。
还可以从<主页>屏幕上显示的<红头专色复印>来设置<红头专色>。
即使对于<主页>屏幕上的<红头专色复印>在<更改默认设置>中更改并注册颜色选择,<红头专色>的默认颜色选择也不会发生更改
选择“彩色复印”或“黑白复印”
可以选择复印的色彩模式。例如,采用黑白模式复印彩色原稿,或在复印票券时用红色或蓝色等单一颜色表示分配的日期,这样可以节约墨粉用量。
按<选择色彩>。
选择复印时使用的色彩。
<自动(彩色/黑白二值)> 自动检测原稿颜色。彩色页使用四色(CMYK)复印,黑白页复印时只使用黑色。
使用四色(CMYK)复印,无论原稿是什么颜色。
<黑白> 仅使用黑色复印,无论原稿是什么颜色。
使用最佳的红色来复印红头文件。
使用黑色与指定颜色复印。选择<红色>、<绿色>、<蓝色>、<黄色>、<品红色>、或<青色>。
仅使用指定颜色复印。选择<红色>、<绿色>、<蓝色>、<黄色>、<品红色>、或<青色>。
例如: 如果使用红色复印
按<确定>。
根据彩色原稿的状态,即使设置了<自动(彩色/黑白二值)>,扫描时也可能被检测为黑白色。要避免此类情况,请将色彩模式设为<全彩色>。
当设置自动(彩色/黑白二值)模式时,黑白复印件的输出速度与彩色复印件输出速度一致。
在<全彩色>、<单色>、<双色>或<红头专色>模式下复印黑白文件时,黑白文件复印数将计为彩色文件复印数。
在未设置“不同尺寸原稿”模式或者将非标准纸张尺寸选作纸张尺寸条件下扫描不同尺寸的原稿时,机器可能无法检测出原稿属于彩色文件还是黑白文件。
还可以从<主页>屏幕上显示的<红头专色复印>来设置<红头专色>。
即使对于<主页>屏幕上的<红头专色复印>在<更改默认设置>中更改并注册颜色选择,<红头专色>的默认颜色选择也不会发生更改
放大或缩小复印件
可以将复印件从标准纸张尺寸放大或缩小为其他标准纸张尺寸。
可以通过指定复印倍率(%)进行放大或缩小。可以单独指定纵向和横向复印倍率。
可以通过指定成品尺寸进行放大或缩小,并且输出图像与该尺寸匹配。可以单独指定纵向和横向尺寸。
可以放大或缩小以自动适合所选的纸张尺寸。
使用标准纸张尺寸放大或缩小复印件
按<复印倍率>。
要缩小,从
选择复印倍率;要放大,从
选择复印倍率,然后按<确定>。
当采用以下方法根据预设缩放倍率进行放大时,将原稿水平放置。将原稿水平放置意味着将原稿的长边横向放置。
A4 → A3
B5 → B4
A5 → A3
通过指定复印倍率进行放大或缩小
按<复印倍率>。
指定复印倍率,然后按<确定>。
要单独指定纵向和横向复印倍率,请按<XY倍率>,然后分别指定复印倍率。根据复印倍率,打印输出上的图像可能会旋转90度。
如果指定<自动XY倍率>,在<选择纸张>中选择纸张。如果没有指定纸张尺寸,自动设置复印倍率以匹配纸盒1中添加的纸张。
通过指定尺寸放大或缩小复印件
按<复印倍率>。
按<通过长度设置>。
输入尺寸,然后按<确定>。
按<原稿尺寸>输入原稿尺寸,然后按<复印尺寸>输入输出尺寸。
对于<原稿尺寸>和<复印尺寸>,请同时输入纵向尺寸或横向尺寸。例如,如果<原稿尺寸>输入纵向尺寸,则<复印尺寸>也输入纵向尺寸。
要单独指定纵向尺寸和横向尺寸,请按<XY单独>,然后分别指定尺寸。
机器会自动基于您输入的数值计算出正确的复印(缩放)比例,但原图像有可能因纸张尺寸所限被略微裁剪。
本机使用以下公式将特定尺寸转换为复印(缩放)倍率(%)。(结果四舍五入到最接近的整数。)
复印(缩放)比例 (%) = (复印(数据输出)尺寸/原稿尺寸)x 100
放大或缩小复印件以适合纸张尺寸
按<选择纸张>。
选择纸张,然后按<确定>。
按<复印倍率>。
按<自动>
<确定>。
以等同复印倍率复印到与原稿尺寸相同的纸张时,所复印图像的边缘可能会略微缺失。为防止出现此情况,请按<复印倍率>
<匹配页面尺寸>缩小图像尺寸以获得缺失的图像边缘。
如果选择<匹配页面尺寸>,<位置移动>会自动设为<中央>。
使用“自动复印比例设置”时无法扫描高透明度原稿,例如透明胶片。而采用“预置缩放”或“按百分比缩放”模式时情况则恰好相反。
若设置<自动>,必须手动选择纸张尺寸。如果未选择纸张尺寸,自动设置复印倍率以匹配纸盒1中添加的纸张尺寸。
放大或缩小复印件
可以将复印件从标准纸张尺寸放大或缩小为其他标准纸张尺寸。
可以通过指定复印倍率(%)进行放大或缩小。可以单独指定纵向和横向复印倍率。
可以通过指定成品尺寸进行放大或缩小,并且输出图像与该尺寸匹配。可以单独指定纵向和横向尺寸。
可以放大或缩小以自动适合所选的纸张尺寸。
使用标准纸张尺寸放大或缩小复印件
按<复印倍率>。
要缩小,从
选择复印倍率;要放大,从
选择复印倍率,然后按<确定>。
当采用以下方法根据预设缩放倍率进行放大时,将原稿水平放置。将原稿水平放置意味着将原稿的长边横向放置。
A4 → A3
B5 → B4
A5 → A3
通过指定复印倍率进行放大或缩小
按<复印倍率>。
指定复印倍率,然后按<确定>。
要单独指定纵向和横向复印倍率,请按<XY倍率>,然后分别指定复印倍率。根据复印倍率,打印输出上的图像可能会旋转90度。
如果指定<自动XY倍率>,在<选择纸张>中选择纸张。如果没有指定纸张尺寸,自动设置复印倍率以匹配纸盒1中添加的纸张。
通过指定尺寸放大或缩小复印件
按<复印倍率>。
按<通过长度设置>。
输入尺寸,然后按<确定>。
按<原稿尺寸>输入原稿尺寸,然后按<复印尺寸>输入输出尺寸。
对于<原稿尺寸>和<复印尺寸>,请同时输入纵向尺寸或横向尺寸。例如,如果<原稿尺寸>输入纵向尺寸,则<复印尺寸>也输入纵向尺寸。
要单独指定纵向尺寸和横向尺寸,请按<XY单独>,然后分别指定尺寸。
机器会自动基于您输入的数值计算出正确的复印(缩放)比例,但原图像有可能因纸张尺寸所限被略微裁剪。
本机使用以下公式将特定尺寸转换为复印(缩放)倍率(%)。(结果四舍五入到最接近的整数。)
复印(缩放)比例 (%) = (复印(数据输出)尺寸/原稿尺寸)x 100
放大或缩小复印件以适合纸张尺寸
按<选择纸张>。
选择纸张,然后按<确定>。
按<复印倍率>。
按<自动>
<确定>。
以等同复印倍率复印到与原稿尺寸相同的纸张时,所复印图像的边缘可能会略微缺失。为防止出现此情况,请按<复印倍率>
<匹配页面尺寸>缩小图像尺寸以获得缺失的图像边缘。
如果选择<匹配页面尺寸>,<位置移动>会自动设为<中央>。
使用“自动复印比例设置”时无法扫描高透明度原稿,例如透明胶片。而采用“预置缩放”或“按百分比缩放”模式时情况则恰好相反。
若设置<自动>,必须手动选择纸张尺寸。如果未选择纸张尺寸,自动设置复印倍率以匹配纸盒1中添加的纸张尺寸。
选择复印纸
如果要复印任意尺寸原稿或高度透明的原稿,或者要使用放置在多功能托盘中的纸张进行复印,则需要手动选择纸张。
按<选择纸张>。
选择纸张,然后按<确定>。
按
可以确认所选纸张的详细信息。
当显示用于选择原稿尺寸的屏幕时 如果<选择纸张>设置为<自动>,可能会显示用于选择原稿尺寸的屏幕。显示此屏幕是因为放置高度透明的原稿、基色极暗的原稿或尺寸较小的原稿时,无法验证原稿尺寸并且无法自动选择纸张。选择原稿尺寸或与原稿接近的尺寸。
若将特定供纸器的<供纸器自动选择>设置为<关闭>,当<选择纸张>设置为<自动>时将无法在供纸器中的纸张上复印。
<供纸器自动选择> 此外,即便将供纸器的<供纸器自动选择>设置为<打开>,也有可能因纸张类型所限无法自动选择纸张。对于无法使用自动选择纸张功能的纸盒,若要正常使用其纸张,请手动指定纸盒。
确保正确设置纸张类型。如果纸张类型设置不正确,可能会降低图像质量。如需服务维修,请联系经销商或服务代表。
当原稿中的图像一直延伸到边缘时,请注意!如果在相同尺寸纸张上复印,原稿图像的外围可能会在复印件上被轻微切除。关于可能切除量的详细信息,请参阅
硬件规格 。
选择复印纸
如果要复印任意尺寸原稿或高度透明的原稿,或者要使用放置在多功能托盘中的纸张进行复印,则需要手动选择纸张。
按<选择纸张>。
选择纸张,然后按<确定>。
按
可以确认所选纸张的详细信息。
当显示用于选择原稿尺寸的屏幕时 如果<选择纸张>设置为<自动>,可能会显示用于选择原稿尺寸的屏幕。显示此屏幕是因为放置高度透明的原稿、基色极暗的原稿或尺寸较小的原稿时,无法验证原稿尺寸并且无法自动选择纸张。选择原稿尺寸或与原稿接近的尺寸。
若将特定供纸器的<供纸器自动选择>设置为<关闭>,当<选择纸张>设置为<自动>时将无法在供纸器中的纸张上复印。
<供纸器自动选择> 此外,即便将供纸器的<供纸器自动选择>设置为<打开>,也有可能因纸张类型所限无法自动选择纸张。对于无法使用自动选择纸张功能的纸盒,若要正常使用其纸张,请手动指定纸盒。
确保正确设置纸张类型。如果纸张类型设置不正确,可能会降低图像质量。如需服务维修,请联系经销商或服务代表。
当原稿中的图像一直延伸到边缘时,请注意!如果在相同尺寸纸张上复印,原稿图像的外围可能会在复印件上被轻微切除。关于可能切除量的详细信息,请参阅
硬件规格 。
双面复印
可以在纸张的双面复印单面原稿。也可以在纸张的双面复印双面原稿,或者在单独的两张纸上复印双面原稿。
按正确的方向放置原稿,如下图所示。
不能将重磅纸或薄纸原稿放置在输稿器中。请将原稿放置在稿台玻璃上。在这种情况下,按正确方向放置原稿,如下图所示。
进行双面复印时,某些设置(如纸张尺寸和类型)的功能会受到限制。有关详细信息,请参阅
硬件规格 。
只有A4或B5纸张可以用于<书本
双面>。
使用<书本
双面>时,将原稿放在稿台玻璃上。
单面到双面复印
复印横向较长的原稿时,将原稿横向放置。
按<选项>
<双面>。
按<单面
双面>。
设置<分页装订处理复印格式>,然后按<确定>。
要更改打印方向,按<设置详细说明>。选择<书本类型>可以使打印输出正反面的上下方向相同。选择<日历类型>可以使打印输出正反面的上下方向相反。
双面到双面复印
按<选项>
<双面>。
按<双面
双面>。
设置<原稿类型>和<分页装订处理复印格式>,然后按<确定>。
要指定原稿方向以及更改打印方向,按<设置详细说明>。原稿正反面的上下方向相同时,选择<书本类型>。原稿正反面的上下方向相反时,选择<日历类型>。也可以使用<书本类型>或<日历类型>设置打印输出的页面方向。
双面到单面复印
将原稿放置在输稿器中。
按<选项>
<双面>。
按<双面
单面>。
设置<原稿类型>,然后按<确定>。
要指定原稿方向,按<设置详细说明>。原稿正反面的上下方向相同时,选择<书本类型>。原稿正反面的上下方向相反时,选择<日历类型>。
双面复印
可以在纸张的双面复印单面原稿。也可以在纸张的双面复印双面原稿,或者在单独的两张纸上复印双面原稿。
按正确的方向放置原稿,如下图所示。
不能将重磅纸或薄纸原稿放置在输稿器中。请将原稿放置在稿台玻璃上。在这种情况下,按正确方向放置原稿,如下图所示。
进行双面复印时,某些设置(如纸张尺寸和类型)的功能会受到限制。有关详细信息,请参阅
硬件规格 。
只有A4或B5纸张可以用于<书本
双面>。
使用<书本
双面>时,将原稿放在稿台玻璃上。
单面到双面复印
复印横向较长的原稿时,将原稿横向放置。
按<选项>
<双面>。
按<单面
双面>。
设置<分页装订处理复印格式>,然后按<确定>。
要更改打印方向,按<设置详细说明>。选择<书本类型>可以使打印输出正反面的上下方向相同。选择<日历类型>可以使打印输出正反面的上下方向相反。
双面到双面复印
按<选项>
<双面>。
按<双面
双面>。
设置<原稿类型>和<分页装订处理复印格式>,然后按<确定>。
要指定原稿方向以及更改打印方向,按<设置详细说明>。原稿正反面的上下方向相同时,选择<书本类型>。原稿正反面的上下方向相反时,选择<日历类型>。也可以使用<书本类型>或<日历类型>设置打印输出的页面方向。
双面到单面复印
将原稿放置在输稿器中。
按<选项>
<双面>。
按<双面
单面>。
设置<原稿类型>,然后按<确定>。
要指定原稿方向,按<设置详细说明>。原稿正反面的上下方向相同时,选择<书本类型>。原稿正反面的上下方向相反时,选择<日历类型>。
调整复印件的图像质量
可以调整整个文档的浓度。例如,增加复印浓度可以轻松读取铅笔书写的模糊字符。
可以调整背景的浓度。这可让您清晰复印原稿,如报纸或彩色背景的原稿。
调整复印件的浓度
按<选项>
<浓度>。
调整浓度,然后按<确定>。
按
可以降低浓度。按
可以提高浓度。
调整复印件背景的浓度
按<选项>
<浓度>。
按<背景浓度>中的<调整>。
要自动调整背景,按<自动>,然后继续执行步骤4。
调整浓度,然后按<确定>。
按<->可以降低整个背景的浓度。按<+>可以提高整个背景的浓度。
根据原稿的颜色,背景以外的其他部分可能会受到影响。
按<+>可以清晰地扫描收据或发票等文档的蓝色文本。
按<->可以在扫描报纸之类的原稿或具有彩色背景的原稿时清除背景。
如果按下<调整>
<调整每种色彩>,可以通过色彩调整背景浓度。
按<确定>。
调整复印件的图像质量
可以调整整个文档的浓度。例如,增加复印浓度可以轻松读取铅笔书写的模糊字符。
可以调整背景的浓度。这可让您清晰复印原稿,如报纸或彩色背景的原稿。
调整复印件的浓度
按<选项>
<浓度>。
调整浓度,然后按<确定>。
按
可以降低浓度。按
可以提高浓度。
调整复印件背景的浓度
按<选项>
<浓度>。
按<背景浓度>中的<调整>。
要自动调整背景,按<自动>,然后继续执行步骤4。
调整浓度,然后按<确定>。
按<->可以降低整个背景的浓度。按<+>可以提高整个背景的浓度。
根据原稿的颜色,背景以外的其他部分可能会受到影响。
按<+>可以清晰地扫描收据或发票等文档的蓝色文本。
按<->可以在扫描报纸之类的原稿或具有彩色背景的原稿时清除背景。
如果按下<调整>
<调整每种色彩>,可以通过色彩调整背景浓度。
按<确定>。
如果按<检查设置>,将显示指定设置的列表。
如果在列表中选择了一个设置并按<更改>,则可更改设置。
按
(启动)。
复印开始。
要取消复印,按<取消>或
(停止)。
取消复印 在复印期间按
或
可以调整浓度。
放置下一份原稿,然后按
(启动)。全部原稿扫描完成后,按<开始复印>开始复印。
预约复印 即便机器已做好打印准备或正在执行打印操作,也可以提前进行扫描。此功能称为“预约复印”。例如,要在显示打印或等待屏幕时执行预约复印,可以按<关闭>,以通常方式指定复印设置,然后按
(启动)。
您最多可以指定50个预约作业,包括当前作业。中断复印作业不包括在此计数中。
链接
imageRUNNER C3226
用户指南 (产品手册)
USRMA-6166-04 2022-05 Copyright CANON INC. 2022 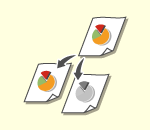

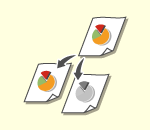
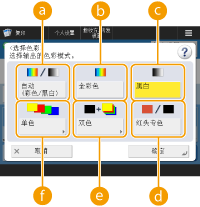
 <自动(彩色/黑白二值)>
<自动(彩色/黑白二值)> <全彩色>
<全彩色> <黑白>
<黑白> <红头专色>
<红头专色> <双色>
<双色>
 <单色>
<单色>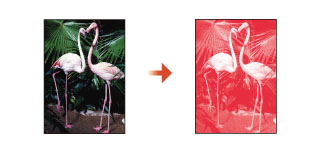

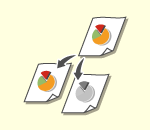
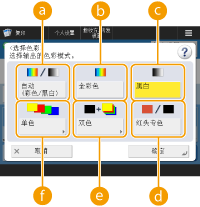
 <自动(彩色/黑白二值)>
<自动(彩色/黑白二值)> <全彩色>
<全彩色> <黑白>
<黑白> <红头专色>
<红头专色> <双色>
<双色>
 <单色>
<单色>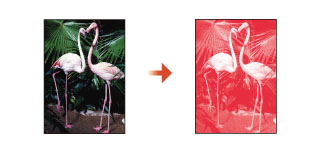

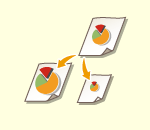
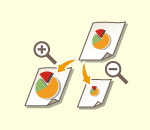
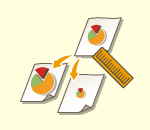
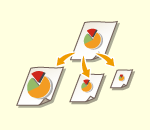
 选择复印倍率;要放大,从
选择复印倍率;要放大,从  选择复印倍率,然后按<确定>。
选择复印倍率,然后按<确定>。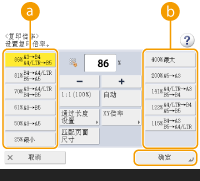

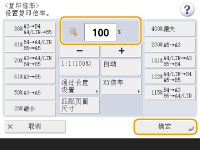


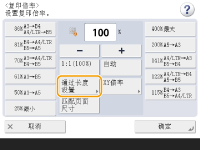

 <确定>。
<确定>。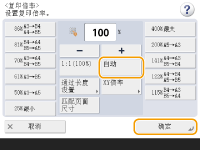

 <匹配页面尺寸>缩小图像尺寸以获得缺失的图像边缘。
<匹配页面尺寸>缩小图像尺寸以获得缺失的图像边缘。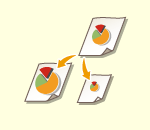
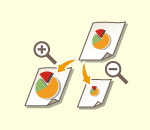
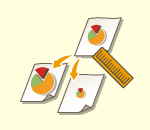
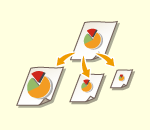
 选择复印倍率;要放大,从
选择复印倍率;要放大,从  选择复印倍率,然后按<确定>。
选择复印倍率,然后按<确定>。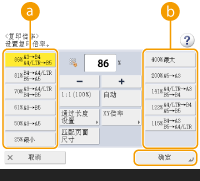

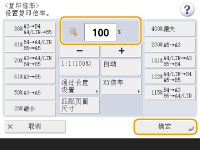


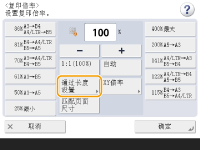

 <确定>。
<确定>。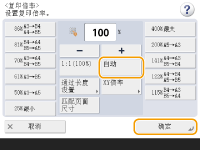

 <匹配页面尺寸>缩小图像尺寸以获得缺失的图像边缘。
<匹配页面尺寸>缩小图像尺寸以获得缺失的图像边缘。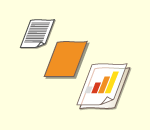
 可以确认所选纸张的详细信息。
可以确认所选纸张的详细信息。

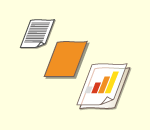
 可以确认所选纸张的详细信息。
可以确认所选纸张的详细信息。


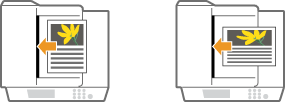
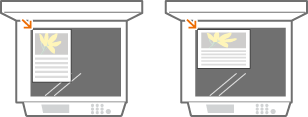

 双面>。
双面>。 双面>时,将原稿放在稿台玻璃上。
双面>时,将原稿放在稿台玻璃上。 <双面>。
<双面>。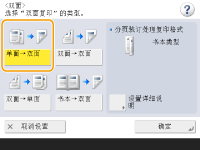
 <双面>。
<双面>。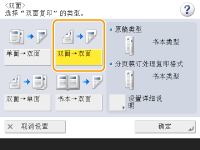
 <双面>。
<双面>。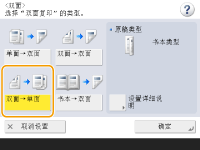

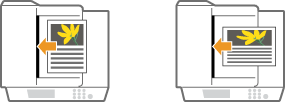
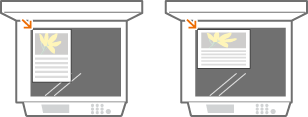

 双面>。
双面>。 双面>时,将原稿放在稿台玻璃上。
双面>时,将原稿放在稿台玻璃上。 <双面>。
<双面>。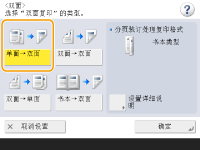
 <双面>。
<双面>。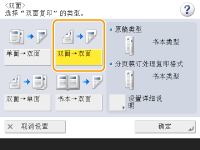
 <双面>。
<双面>。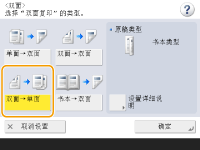
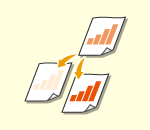
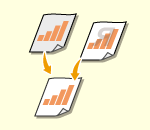
 <浓度>。
<浓度>。 可以降低浓度。按
可以降低浓度。按  可以提高浓度。
可以提高浓度。 <浓度>。
<浓度>。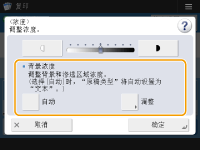

 <调整每种色彩>,可以通过色彩调整背景浓度。
<调整每种色彩>,可以通过色彩调整背景浓度。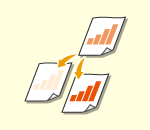
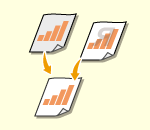
 <浓度>。
<浓度>。 可以降低浓度。按
可以降低浓度。按  可以提高浓度。
可以提高浓度。 <浓度>。
<浓度>。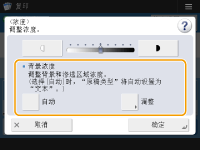

 <调整每种色彩>,可以通过色彩调整背景浓度。
<调整每种色彩>,可以通过色彩调整背景浓度。
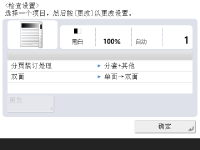
 (启动)。
(启动)。 (停止)。取消复印
(停止)。取消复印 或
或  可以调整浓度。
可以调整浓度。
 (启动)。全部原稿扫描完成后,按<开始复印>开始复印。
(启动)。全部原稿扫描完成后,按<开始复印>开始复印。
 (启动)。
(启动)。 <纸张输出设置>
<纸张输出设置>