81F7-091
PMW-BASC
本节介绍扫描原稿的基本操作。
在“基本扫描功能”屏幕上指定接收方。
扫描基本功能屏幕 要指定多个接收方,按<指定接收方>,然后指定其他接收方。
要删除接收方,选择要删除的接收方,然后按<删除接收方>。
您可以选择接收方,然后按<详细说明>以确认接收方的详细信息。
您只能使用新接收方或通过 LDAP 服务器获取的接收方更改<详细说明>中特定的接收方。
若服务器机器正在执行系统管理员信息设置,当客户端机器获取远程地址簿/单触按钮时,将在服务器机器和客户端机器之间进行认证。其认证方法是将服务器机器和客户端机器设置的系统管理员 ID 和系统管理员 PIN 做匹配。
更改系统管理员识别码和PIN 远程地址簿/单触按钮是否可用取决于如下所示服务器机器和客户端机器的系统管理员信息设置状态。
当服务器机器执行“系统管理员”信息设置时
当客户端机器执行“系统管理员”信息设置时
服务器机器与客户端机器在系统管理员 ID 和系统 PIN 方面匹配
可以使用远程地址簿/单触按钮
执行
执行
匹配
是
不匹配
否
不执行
-
否
不执行
执行
-
是
不执行
-
是
从地址簿指定接收方
按<地址簿>。
选择接收方,然后按<确定>。
如果注册接收方时设置了存取号,按<访问号>,然后使用数字键输入存取号。相应接收方会显示在“地址簿”中。
要使用“远程地址簿”,按<到远程地址簿>。显示<更改地址簿>时,按<更改地址簿>
<远程>。
按
、
和
可以分别显示电子邮件、文件服务器和群组接收方。
使用个人认证管理登录本机之后,选择<个人地址列表>显示个人地址簿。也可以显示包含自身在内的用户组专用地址列表(用户组地址列表)。
允许按拼音或字母数字键缩小接收方名称的搜索范围。
<地址簿(本地)>屏幕上的<注册/编辑>中的<注册新接收方>、<详细说明/编辑>和<删除>可用于注册新接收方、检查详细信息以及编辑/删除接收方。
注册接收方 要使用远程地址簿,必须配置服务器机器设置 - 设置对外共享服务器机器上的远程地址簿。
从地址簿指定接收方
按<地址簿>。
选择接收方,然后按<确定>。
如果注册接收方时设置了存取号,按<访问号>,然后使用数字键输入存取号。相应接收方会显示在“地址簿”中。
要使用“远程地址簿”,按<到远程地址簿>。显示<更改地址簿>时,按<更改地址簿>
<远程>。
按
、
和
可以分别显示电子邮件、文件服务器和群组接收方。
使用个人认证管理登录本机之后,选择<个人地址列表>显示个人地址簿。也可以显示包含自身在内的用户组专用地址列表(用户组地址列表)。
允许按拼音或字母数字键缩小接收方名称的搜索范围。
<地址簿(本地)>屏幕上的<注册/编辑>中的<注册新接收方>、<详细说明/编辑>和<删除>可用于注册新接收方、检查详细信息以及编辑/删除接收方。
注册接收方 要使用远程地址簿,必须配置服务器机器设置 - 设置对外共享服务器机器上的远程地址簿。
从单触按钮指定接收方
按<单触>。
选择所需的单触按钮,然后按<确定>。
要使用单触按钮编号(单键编号)指定接收方,按
,然后输入所需单触按钮的编号。
要使用“远程地址簿”,按<到远程地址簿>。
要在扫描后从<单触>中选择接收方,请将<默认屏幕>设置为<单触>。这样可减少将扫描文档发送到相同接收方时所需的工作。
<默认屏幕> 下列情况下将更新服务器机器单触按钮中注册的接收方:
当传真作业已发送至客户端机器
当按客户端机器上的
(重置)时
在客户端机器上启动“自动复位”时
从单触按钮指定接收方
按<单触>。
选择所需的单触按钮,然后按<确定>。
要使用单触按钮编号(单键编号)指定接收方,按
,然后输入所需单触按钮的编号。
要使用“远程地址簿”,按<到远程地址簿>。
要在扫描后从<单触>中选择接收方,请将<默认屏幕>设置为<单触>。这样可减少将扫描文档发送到相同接收方时所需的工作。
<默认屏幕> 下列情况下将更新服务器机器单触按钮中注册的接收方:
当传真作业已发送至客户端机器
当按客户端机器上的
(重置)时
在客户端机器上启动“自动复位”时
手动输入接收方
可以手动指定未在“地址簿”或单触按钮中注册的接收方。
按<新接收方>然后选择接收方类型(<电子邮件>或<文件>)。
选择<互联网传真>可以通过互联网将已扫描的文档作为传真发送。
指定接收方,然后按<确定>。
您可以按<注册到地址簿>注册输入的接收方。设置需要的条件,然后指定<名称>,并从地址列表下拉列表中指定地址列表。有关设置的信息,请参阅
在地址簿中注册接收方 。
如果在步骤1中选择<文件>,请指定文件服务器的IP地址和保存位置文件夹的路径等设置。有关设置项目的详细信息,请咨询网络管理员。
手动输入接收方
可以手动指定未在“地址簿”或单触按钮中注册的接收方。
按<新接收方>然后选择接收方类型(<电子邮件>或<文件>)。
选择<互联网传真>可以通过互联网将已扫描的文档作为传真发送。
指定接收方,然后按<确定>。
您可以按<注册到地址簿>注册输入的接收方。设置需要的条件,然后指定<名称>,并从地址列表下拉列表中指定地址列表。有关设置的信息,请参阅
在地址簿中注册接收方 。
如果在步骤1中选择<文件>,请指定文件服务器的IP地址和保存位置文件夹的路径等设置。有关设置项目的详细信息,请咨询网络管理员。
指定LDAP服务器中的接收方
可检索并指定在LDAP服务器中注册的接收方。
按<地址簿>。
按<到LDAP服务器>。
显示<更改地址簿>时,按<更改地址簿>
<LDAP服务器>。
如果显示网络密码输入屏幕,输入用户名和密码,然后按<确定>。
在LDAP服务器中搜索接收方时,按<按条件检索>或<按名称检索>。
要显示LDAP服务器中的所有接收方,继续执行步骤4。
最多可以在搜索结果中显示2,000个接收方。
按<按条件检索>,在屏幕上指定检索条件,然后按<开始检索>。
从名称、电子邮件地址、组织名称和组织单位(部门名称等)中选择检索接收方的条件。
选择检索条件,例如包含“John”的接收方名称和以“Development”开头的部门名称。
按<设置>,然后输入用作检索条件的检索字符。
使用多个条件进行搜索
可以使用多个条件检索接收方。指定第一个检索条件,按<添加检索条件>,然后为下一个条件选择<或>或<和>。
更改条件然后重新搜索
按<删除>删除已指定的内容,然后重新指定条件。
按<按名称检索>
输入要检索的文字
按<确定>。
可以从LDAP指定执行“按名称检索”接收方时使用的属性。
<使用LDAP服务器时的按名称检索设置> 选择接收方,然后按<确定>。
指定LDAP服务器中的接收方
可检索并指定在LDAP服务器中注册的接收方。
按<地址簿>。
按<到LDAP服务器>。
显示<更改地址簿>时,按<更改地址簿>
<LDAP服务器>。
如果显示网络密码输入屏幕,输入用户名和密码,然后按<确定>。
在LDAP服务器中搜索接收方时,按<按条件检索>或<按名称检索>。
要显示LDAP服务器中的所有接收方,继续执行步骤4。
最多可以在搜索结果中显示2,000个接收方。
按<按条件检索>,在屏幕上指定检索条件,然后按<开始检索>。
从名称、电子邮件地址、组织名称和组织单位(部门名称等)中选择检索接收方的条件。
选择检索条件,例如包含“John”的接收方名称和以“Development”开头的部门名称。
按<设置>,然后输入用作检索条件的检索字符。
使用多个条件进行搜索
可以使用多个条件检索接收方。指定第一个检索条件,按<添加检索条件>,然后为下一个条件选择<或>或<和>。
更改条件然后重新搜索
按<删除>删除已指定的内容,然后重新指定条件。
按<按名称检索>
输入要检索的文字
按<确定>。
可以从LDAP指定执行“按名称检索”接收方时使用的属性。
<使用LDAP服务器时的按名称检索设置> 选择接收方,然后按<确定>。
指定自己的电子邮件地址
可以指定通过个人认证管理登录到本机的用户的电子邮件地址。
按<发送给自己>。
登录到本机的用户的电子邮件地址将指定为接收方。
指定自己的电子邮件地址
可以指定通过个人认证管理登录到本机的用户的电子邮件地址。
按<发送给自己>。
登录到本机的用户的电子邮件地址将指定为接收方。
指定个人文件夹
可以指定通过个人认证管理登录到本机的用户的个人文件夹。
指定<个人文件夹>。
登录到本机的用户的个人文件夹将指定为接收方。
指定个人文件夹
可以指定通过个人认证管理登录到本机的用户的个人文件夹。
指定<个人文件夹>。
登录到本机的用户的个人文件夹将指定为接收方。
从移动设备的“地址簿”中指定接收方
使您可以从移动设备的“地址簿”中指定接收方。
从移动设备的“地址簿”中,只可指定电子邮件接收方。
要使用此功能,必须在移动设备上安装“Canon PRINT Business”应用程序。
通过应用程序使用本机
将地址从移动设备发送到本机。
关于使用移动设备进行操作的详细信息,请参阅应用程序的帮助。
可以将包含主题、信息主体、以及文件名的信息从移动设备发送到本机。
指定电子邮件设置 从移动设备的“地址簿”中指定接收方
使您可以从移动设备的“地址簿”中指定接收方。
从移动设备的“地址簿”中,只可指定电子邮件接收方。
要使用此功能,必须在移动设备上安装“Canon PRINT Business”应用程序。
通过应用程序使用本机
将地址从移动设备发送到本机。
关于使用移动设备进行操作的详细信息,请参阅应用程序的帮助。
可以将包含主题、信息主体、以及文件名的信息从移动设备发送到本机。
指定电子邮件设置 在“抄送”/“密件抄送”中指定地址
在“抄送”和“密件抄送”中,可以指定电子邮件地址。
按<CcBcc>。
按<抄送>或<Bcc>
<指定接收方>。
如要移动“抄送”或“密件抄送”中的接收方,请按<To/Bcc|Cc>或<To/Cc|Bcc>,然后指定要移动到“收件人”、“抄送”或“密件抄送”的接收方。
指定接收方
按 <确定>。
有关指定接收方的信息,请参阅每种类型接收方的指定方法。
对于电子邮件接收方之外的其他接收方,可以利用<指定接收方>来指定,但不能在“抄送”或“密件抄送”中指定,也不能移动到“抄送”或“密件抄送”。
在“抄送”/“密件抄送”中指定地址
在“抄送”和“密件抄送”中,可以指定电子邮件地址。
按<CcBcc>。
按<抄送>或<Bcc>
<指定接收方>。
如要移动“抄送”或“密件抄送”中的接收方,请按<To/Bcc|Cc>或<To/Cc|Bcc>,然后指定要移动到“收件人”、“抄送”或“密件抄送”的接收方。
指定接收方
按 <确定>。
有关指定接收方的信息,请参阅每种类型接收方的指定方法。
对于电子邮件接收方之外的其他接收方,可以利用<指定接收方>来指定,但不能在“抄送”或“密件抄送”中指定,也不能移动到“抄送”或“密件抄送”。
根据需要指定扫描设置。
选择文件格式
已扫描的原稿可以转换为PDF等电子文件。请根据目的和使用环境选择文件格式。
按文件格式的设置按钮。
选择文件格式。
<JPEG>
该文件格式适合照片型原稿。多页原稿可以分为每页一个文件。
<TIFF>
该文件格式适合图片型原稿。原稿以黑白色扫描。
<PDF>
该文件格式适合文本文档。文档可以在任意计算机(无论使用何种操作系统)上以同样方式显示。
<XPS>
该文件格式来自于Windows Vista。文档可以在任意计算机(无论使用何种操作系统)上以同样方式显示。
<OOXML>
该文件格式可以在Microsoft Office Word 或 PowerPoint中编辑。
可以设置多种其他功能。
有关其他功能的信息,请参阅按屏幕右上角的
所显示的帮助屏幕。
步骤随即完成。按<确定>。
<PDF;压缩>或<XPS;压缩>仅在下列设置情况下有效:
选择颜色:彩色模式,而非黑白模式
分辨率:300 dpi x 300 dpi
设置了<OOXML>的<Word>文档只能使用下列设置进行发送。
选择颜色:彩色模式,而非黑白模式
分辨率:300 dpi x 300 dpi
设置了<OOXML>的<PowerPoint>文档只能使用下列设置进行发送。
选择颜色:彩色模式,而非黑白模式
分辨率:300 dpi x 300 dpi 或 600 dpi x 600 dpi
按页创建文件时 要扫描多页原稿并分别保存每一页而不是将所有页保存为单一文件,请按<分割为多页>。
要指定每个文件中包含的页数,在按<分割为多页>之后指定所需的页数。要将各页面保存为单独的文件,请将页数指定为<1>。
当选择<TIFF/JPEG>时,会根据“选择颜色”模式将每一页自动创建为单独文件。
将“选择颜色”模式设置为黑白时:TIFF
采用除“黑白”设置以外的设置时:JPEG
如果正在使用<扫描后存储>功能,不能指定一个文件中包含的页数。
安装可选附件可以扩展扫描并创建文件的功能。关于所需可选产品和文件格式的信息,请参阅
系统可选配件 。
选择文件格式
已扫描的原稿可以转换为PDF等电子文件。请根据目的和使用环境选择文件格式。
按文件格式的设置按钮。
选择文件格式。
<JPEG>
该文件格式适合照片型原稿。多页原稿可以分为每页一个文件。
<TIFF>
该文件格式适合图片型原稿。原稿以黑白色扫描。
<PDF>
该文件格式适合文本文档。文档可以在任意计算机(无论使用何种操作系统)上以同样方式显示。
<XPS>
该文件格式来自于Windows Vista。文档可以在任意计算机(无论使用何种操作系统)上以同样方式显示。
<OOXML>
该文件格式可以在Microsoft Office Word 或 PowerPoint中编辑。
可以设置多种其他功能。
有关其他功能的信息,请参阅按屏幕右上角的
所显示的帮助屏幕。
步骤随即完成。按<确定>。
<PDF;压缩>或<XPS;压缩>仅在下列设置情况下有效:
选择颜色:彩色模式,而非黑白模式
分辨率:300 dpi x 300 dpi
设置了<OOXML>的<Word>文档只能使用下列设置进行发送。
选择颜色:彩色模式,而非黑白模式
分辨率:300 dpi x 300 dpi
设置了<OOXML>的<PowerPoint>文档只能使用下列设置进行发送。
选择颜色:彩色模式,而非黑白模式
分辨率:300 dpi x 300 dpi 或 600 dpi x 600 dpi
按页创建文件时 要扫描多页原稿并分别保存每一页而不是将所有页保存为单一文件,请按<分割为多页>。
要指定每个文件中包含的页数,在按<分割为多页>之后指定所需的页数。要将各页面保存为单独的文件,请将页数指定为<1>。
当选择<TIFF/JPEG>时,会根据“选择颜色”模式将每一页自动创建为单独文件。
将“选择颜色”模式设置为黑白时:TIFF
采用除“黑白”设置以外的设置时:JPEG
如果正在使用<扫描后存储>功能,不能指定一个文件中包含的页数。
安装可选附件可以扩展扫描并创建文件的功能。关于所需可选产品和文件格式的信息,请参阅
系统可选配件 。
选择分辨率
要清晰地扫描原稿,请提高分辨率。要缩小文件尺寸,请降低分辨率。
按分辨率的设置按钮。
选择分辨率,然后按<确定>。
根据选择的文件格式,可以选择的分辨率会受到限制。
如果对于接收方指定<传真>或<互联网传真>,且设置了高于300 dpii的分辨率,则即使<黑白扫描时速度/图像质量优先>已设置为<图像质量优先>,也不会启用该设置。
选择分辨率
要清晰地扫描原稿,请提高分辨率。要缩小文件尺寸,请降低分辨率。
按分辨率的设置按钮。
选择分辨率,然后按<确定>。
根据选择的文件格式,可以选择的分辨率会受到限制。
如果对于接收方指定<传真>或<互联网传真>,且设置了高于300 dpii的分辨率,则即使<黑白扫描时速度/图像质量优先>已设置为<图像质量优先>,也不会启用该设置。
指定原稿的扫描尺寸
如果扫描任意尺寸/高度透明的原稿,或扫描时图像边缘缺失,则需要手动指定扫描尺寸。
按扫描尺寸的设置按钮。
选择扫描尺寸,然后按<确定>。
要设置机器检测原稿尺寸,请选择<自动>。
将原稿放置在输稿器中,然后选择<任意尺寸>。
将原稿放置在稿台玻璃上/输稿器中,选择<自定义>,然后输入原稿的高度和宽度。随后已发送的图像不会转动。
如果扫描尺寸小设置的输稿器可以扫描的最小尺寸,则无法使用输稿器执行扫描。有关使用输稿器可扫描的文档尺寸信息,请参阅
硬件规格 。
注册扫描尺寸 如果经常指定具有相同值的扫描尺寸,为方便起见,可以在<自定义>
<注册尺寸>中注册该尺寸以便快速恢复设置。
指定原稿的扫描尺寸
如果扫描任意尺寸/高度透明的原稿,或扫描时图像边缘缺失,则需要手动指定扫描尺寸。
按扫描尺寸的设置按钮。
选择扫描尺寸,然后按<确定>。
要设置机器检测原稿尺寸,请选择<自动>。
将原稿放置在输稿器中,然后选择<任意尺寸>。
将原稿放置在稿台玻璃上/输稿器中,选择<自定义>,然后输入原稿的高度和宽度。随后已发送的图像不会转动。
如果扫描尺寸小设置的输稿器可以扫描的最小尺寸,则无法使用输稿器执行扫描。有关使用输稿器可扫描的文档尺寸信息,请参阅
硬件规格 。
注册扫描尺寸 如果经常指定具有相同值的扫描尺寸,为方便起见,可以在<自定义>
<注册尺寸>中注册该尺寸以便快速恢复设置。
选择彩色扫描/黑白扫描
按色彩的设置按钮。
选择色彩,然后按<确定>。
根据选择的文件格式,可以选择的设置项目会受到限制。
根据原稿的色彩自动确定用于扫描的色彩。例如,对彩色页进行彩色扫描,而对单色页进行灰度扫描(单色渐变)。
根据原稿的色彩自动确定用于扫描的色彩。例如,对彩色页进行彩色扫描,而对单色页进行黑白扫描。当文本在<自动(彩色/灰度)>下模糊,或原稿主要包含文本时,可以选择此模式。
不管文档是什么颜色,都以彩色进行扫描。根据彩色原稿的状态,即使设置了<自动(彩色/黑白二值)>,扫描时也可能被检测为黑白色。要避免此类情况,请将色彩模式设为<全彩色>。
无论原稿的色彩如何,都进行黑白扫描。TIFF文件格式会自动设置为此模式。
无论原稿的色彩如何,都进行灰度扫描。此模式使用具有不同明暗度的色彩,如黑色、深灰色、灰色、浅灰色和白色,与<黑白>相比,可以使色彩看起来更加自然、美丽。
在“全彩色”模式下扫描黑白原稿时,黑白原稿复印数将计为彩色文件扫描数。
若选择<JPEG>作为文件格式,<黑白二值>将变更为<灰度>。
若选择<TIFF>作为文件格式,会设置<黑白二值>。
当选择<OOXML>作为文件格式时,您只能以<自动(彩色/灰度)>、<全彩色>或<灰度>模式进行发送。
选择彩色扫描/黑白扫描
按色彩的设置按钮。
选择色彩,然后按<确定>。
根据选择的文件格式,可以选择的设置项目会受到限制。
根据原稿的色彩自动确定用于扫描的色彩。例如,对彩色页进行彩色扫描,而对单色页进行灰度扫描(单色渐变)。
根据原稿的色彩自动确定用于扫描的色彩。例如,对彩色页进行彩色扫描,而对单色页进行黑白扫描。当文本在<自动(彩色/灰度)>下模糊,或原稿主要包含文本时,可以选择此模式。
不管文档是什么颜色,都以彩色进行扫描。根据彩色原稿的状态,即使设置了<自动(彩色/黑白二值)>,扫描时也可能被检测为黑白色。要避免此类情况,请将色彩模式设为<全彩色>。
无论原稿的色彩如何,都进行黑白扫描。TIFF文件格式会自动设置为此模式。
无论原稿的色彩如何,都进行灰度扫描。此模式使用具有不同明暗度的色彩,如黑色、深灰色、灰色、浅灰色和白色,与<黑白>相比,可以使色彩看起来更加自然、美丽。
在“全彩色”模式下扫描黑白原稿时,黑白原稿复印数将计为彩色文件扫描数。
若选择<JPEG>作为文件格式,<黑白二值>将变更为<灰度>。
若选择<TIFF>作为文件格式,会设置<黑白二值>。
当选择<OOXML>作为文件格式时,您只能以<自动(彩色/灰度)>、<全彩色>或<灰度>模式进行发送。
扫描原稿双面
将原稿放置在输稿器中。对于横向原稿,请将其横向放置。
按<双面原稿>。
选择<书本类型>或<日历类型>,然后按<确定>。
对于正反面图像方向相同的原稿,选择<书本类型>;对于正反面图像方向相反的原稿,选择<日历类型>。
扫描原稿双面
将原稿放置在输稿器中。对于横向原稿,请将其横向放置。
按<双面原稿>。
选择<书本类型>或<日历类型>,然后按<确定>。
对于正反面图像方向相同的原稿,选择<书本类型>;对于正反面图像方向相反的原稿,选择<日历类型>。
按
(启动)。
原稿将进行扫描并开始发送/保存。
要取消扫描,按<取消>或
(停止)
<是>。
放置下一份要扫描的原稿,然后按
(启动)。全部原稿扫描完成后,按<开始发送>发送/保存文件。
检查指定接收方的总数 指定接收方的总数显示在屏幕右上方。您可以在发送前确认接收方的数量是否正确。
要立即取消当前发送的作业 在发送作业过程中按控制面板上的
(停止),将显示<是否确定取消下列“发送”作业?>信息。按<是>将取消发送操作。
当有多个发送作业时,按
(停止)可显示用于取消发送作业的屏幕。若屏幕中未显示想要取消的发送作业,可按<检查其他作业>显示<发送作业>。随后选择想要取消的作业,再按<取消>。
检查所发送/保存文档的状态 在<状态确认>屏幕上,可以检查所发送/保存文档的状态。使用此屏幕,可以在检查状态后重新发送/保存文档或取消发送/保存。
检查已扫描文档的状态和日志 当<作业接受时显示通知>设为<打开>时,<状态确认>屏幕将在收到发送作业之后显示的以下屏幕中显示。
<作业接受时显示通知> 打印发送/保存的结果报告 在“基本扫描功能”屏幕上,按<选项>
<发送结果报告>可以设置为自动打印列有发送/保存结果的报告。
要通过<选项>为各个作业设定此设置,必须在
<发送结果报告> 中选择<仅错误时>或<关闭>,然后将<允许从选项打印>设置为<打开>。
文件名称 发送/保存文件后,会根据以下格式自动设置其文件名称。可以更改设置以便指定不同的名称。
设置文件名称 通过电子邮件发送时
保存在文件服务器中时
电子邮件主题
确定原稿的上下方 可以在扫描之前设置文档方向,以便在计算机上显示发送/保存的文件时使文档顶部和底部正确放置。
放置A4尺寸原稿时,在“扫描基本功能”屏幕上按<选项>
<原稿内容方向>
<顶部位于远边>
<确定>。
放置A3尺寸之类的大尺寸原稿时,在“扫描基本功能”屏幕上按<选项>
<原稿内容方向>
根据原稿方向选择<顶部位于远边>或<顶部位于侧边>
,然后按 <确定>。
指定包括传真接收方的多个接收方 将<在扫描后发送功能中启用传真>设置为<打开>可以从“基本扫描功能”屏幕(
<显示传真功能> )指定传真接收方。对于指定包括传真接收方的多个接收方(例如在文件服务器中保存已发送传真的复印件)时,此设置会非常有用。
发送/保存前检查已扫描的图像 注册常用设置 可以将常用接收方和扫描设置合并到本机的一个按钮中,以供日后使用。通过在扫描原稿时按已注册的按钮,可以快速完成设置。
注册常用功能组合
链接
imageRUNNER C3226
用户指南 (产品手册)
USRMA-6166-04 2022-05 Copyright CANON INC. 2022 

 <远程>。
<远程>。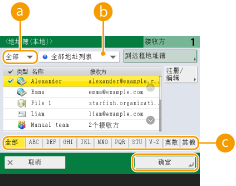
 接收方类型下拉列表
接收方类型下拉列表 、
、 和
和  可以分别显示电子邮件、文件服务器和群组接收方。
可以分别显示电子邮件、文件服务器和群组接收方。 地址列表下拉列表
地址列表下拉列表 按首字母检索按钮
按首字母检索按钮
 <远程>。
<远程>。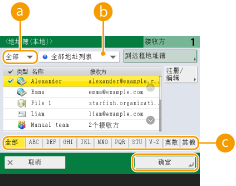
 接收方类型下拉列表
接收方类型下拉列表 、
、 和
和  可以分别显示电子邮件、文件服务器和群组接收方。
可以分别显示电子邮件、文件服务器和群组接收方。 地址列表下拉列表
地址列表下拉列表 按首字母检索按钮
按首字母检索按钮
 ,然后输入所需单触按钮的编号。
,然后输入所需单触按钮的编号。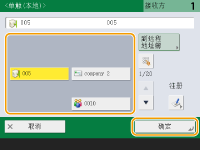

 (重置)时
(重置)时 ,然后输入所需单触按钮的编号。
,然后输入所需单触按钮的编号。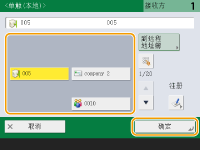

 (重置)时
(重置)时



 <LDAP服务器>。
<LDAP服务器>。
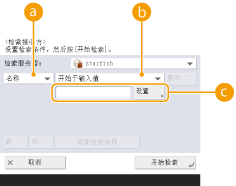
 检索类别
检索类别 检索条件
检索条件 检索字符
检索字符
 输入要检索的文字
输入要检索的文字  按<确定>。
按<确定>。
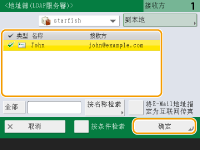
 <LDAP服务器>。
<LDAP服务器>。
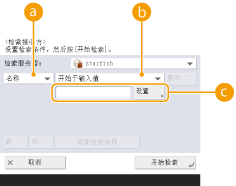
 检索类别
检索类别 检索条件
检索条件 检索字符
检索字符
 输入要检索的文字
输入要检索的文字  按<确定>。
按<确定>。
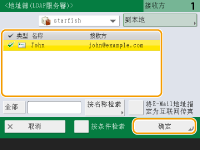




 <指定接收方>。
<指定接收方>。
 按 <确定>。
按 <确定>。
 <指定接收方>。
<指定接收方>。
 按 <确定>。
按 <确定>。
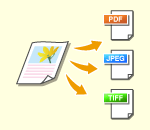
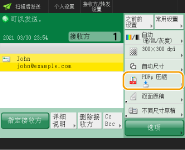
 所显示的帮助屏幕。
所显示的帮助屏幕。

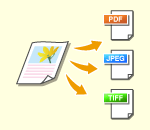
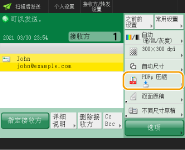
 所显示的帮助屏幕。
所显示的帮助屏幕。

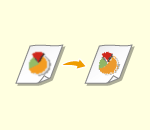
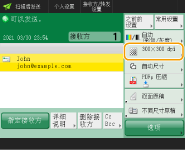

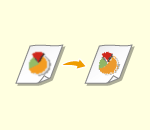
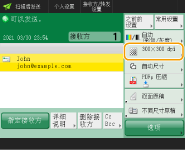

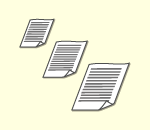
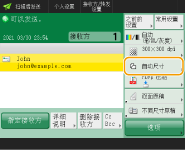


 <注册尺寸>中注册该尺寸以便快速恢复设置。
<注册尺寸>中注册该尺寸以便快速恢复设置。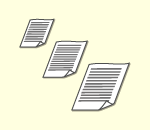
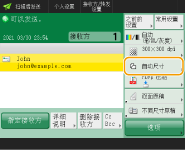


 <注册尺寸>中注册该尺寸以便快速恢复设置。
<注册尺寸>中注册该尺寸以便快速恢复设置。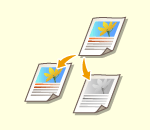
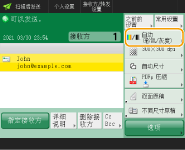
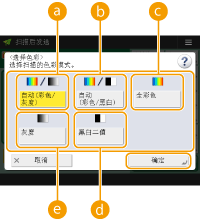
 <自动(彩色/灰度)>
<自动(彩色/灰度)> <自动(彩色/黑白二值)>
<自动(彩色/黑白二值)> <全彩色>
<全彩色> <黑白>
<黑白> <灰度>
<灰度>
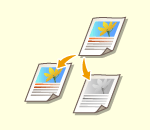
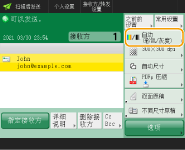
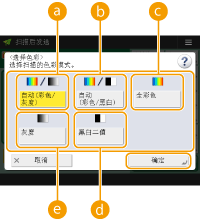
 <自动(彩色/灰度)>
<自动(彩色/灰度)> <自动(彩色/黑白二值)>
<自动(彩色/黑白二值)> <全彩色>
<全彩色> <黑白>
<黑白> <灰度>
<灰度>
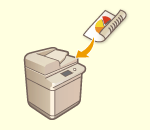

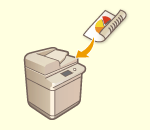

 (启动)。
(启动)。 (停止)
(停止)  <是>。
<是>。
 (启动)。全部原稿扫描完成后,按<开始发送>发送/保存文件。
(启动)。全部原稿扫描完成后,按<开始发送>发送/保存文件。
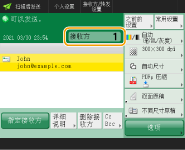
 (停止),将显示<是否确定取消下列“发送”作业?>信息。按<是>将取消发送操作。
(停止),将显示<是否确定取消下列“发送”作业?>信息。按<是>将取消发送操作。 (停止)可显示用于取消发送作业的屏幕。若屏幕中未显示想要取消的发送作业,可按<检查其他作业>显示<发送作业>。随后选择想要取消的作业,再按<取消>。
(停止)可显示用于取消发送作业的屏幕。若屏幕中未显示想要取消的发送作业,可按<检查其他作业>显示<发送作业>。随后选择想要取消的作业,再按<取消>。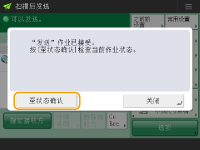
 <发送结果报告>可以设置为自动打印列有发送/保存结果的报告。
<发送结果报告>可以设置为自动打印列有发送/保存结果的报告。
 <原稿内容方向>
<原稿内容方向>  <顶部位于远边>
<顶部位于远边>  <确定>。
<确定>。 <原稿内容方向>
<原稿内容方向>  根据原稿方向选择<顶部位于远边>或<顶部位于侧边>
根据原稿方向选择<顶部位于远边>或<顶部位于侧边> ,然后按 <确定>。
,然后按 <确定>。