
使用 WSD 掃描原稿(WSD 掃描)
本節說明如何從電腦使用 WSD 掃描原稿。
 可用的掃描尺寸為 A4(LTR)。請注意,即使放置大於 A4(LTR) 的原稿,也只會掃描 A4(LTR) 尺寸。 |
從控制面板
1
放置原稿。放置原稿
2
按下 <WSD掃描>。<首頁> 畫面
3
按 <允許遠端掃描器>。
現在您已準備就緒,可從電腦進行掃描。
從電腦
4
按一下 [開始]  [Windows 附屬應用程式]
[Windows 附屬應用程式]  [Windows傳真和掃描]。
[Windows傳真和掃描]。
 [Windows 附屬應用程式]
[Windows 附屬應用程式]  [Windows傳真和掃描]。
[Windows傳真和掃描]。5
按一下[掃描]。
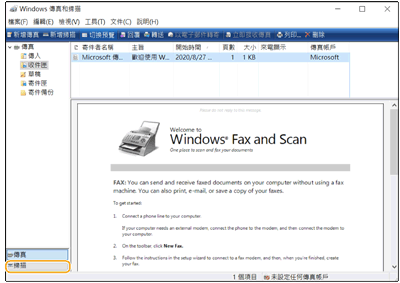
6
按一下[新掃描]。
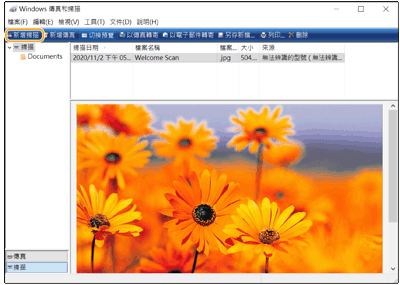
當顯示 [選取裝置] 對話方塊時,選擇本機然後按一下 [確定]。
7
從 [來源] 下拉清單中,選擇原稿放置的位置。
如果原稿放置在原稿台玻璃上,請選擇 [平台]。如果放置在送稿機中,請選擇 [送紙器 (單面掃描)]。
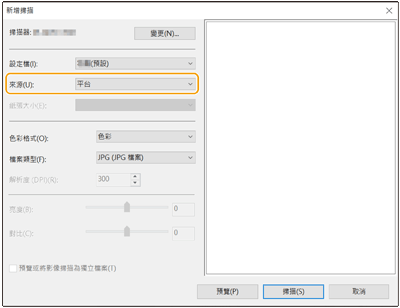
8
根據需求指定掃描設定。
從 [設定檔] 下拉清單中選擇原稿類型,您可對最佳影像品質進行調整。對於主要內容為文字的原稿,請選擇 [文件]。對於只有照片內容的原稿,請選擇 [相片(預設)]。
從 [檔案類型] 下拉清單中,選擇掃描原稿的儲存影像所要使用的檔案格式。
若要檢查反映特定設定的掃描影像,請按一下 [預覽]。
9
按一下[掃描]。
原稿掃描隨即開始。
掃描完成後,掃描文件會顯示在 [Windows傳真和掃描] 畫面的檔案清單中,並儲存在 [Documents] 的 [掃描的文件] 資料夾。
 |
註冊常用掃描設定如果您總是用相同的設定掃描,請遵循下列程序註冊設定。在掃描時您可以輕鬆方便地重新叫用此設定。 從 [設定檔] 下拉清單中選擇 [新增設定檔]  指定您要註冊的掃描設定 指定您要註冊的掃描設定  在 [設定檔名稱] 文字方塊中輸入名稱 在 [設定檔名稱] 文字方塊中輸入名稱  按一下 [儲存設定檔] 按一下 [儲存設定檔]使用 WSD 將文件掃描到電腦您也可以將已掃描文件傳送到網路上支援 WSD 的電腦。在此情況下,按 <WSD掃描>  選擇要傳送的電腦 選擇要傳送的電腦  <啟用>。[Windows傳真和掃描] 畫面和電腦中的資料夾會開啟,並會顯示掃描文件。 <啟用>。[Windows傳真和掃描] 畫面和電腦中的資料夾會開啟,並會顯示掃描文件。最多可顯示 40 部接收者電腦。 |