
Görsel Mesaj Fonksiyonunu Yapılandırma
Görsel Mesaj fonksiyonu basit içerik ve mesajları dokunmatik panel ekranında görüntülemenize olanak tanır.
Yöneticiden gelen mesajları veya olay bildirimlerini vb. dokunmatik panel ekranında görüntülemek, makinenin ofiste bir bilgi paylaşım aracı olarak kullanılmasını sağlar.
Yöneticiden gelen mesajları veya olay bildirimlerini vb. dokunmatik panel ekranında görüntülemek, makinenin ofiste bir bilgi paylaşım aracı olarak kullanılmasını sağlar.

|
|
Görsel Mesaj fonksiyonu ayarlandığında içerik, üstteki zamanlamadan bağımsız olarak
 (Ana Ekran) sayfasındaki <Görsel Mesaj> alanından denetlenebilir. Görüntülenen son içerik görüntülenir. (Ana Ekran) sayfasındaki <Görsel Mesaj> alanından denetlenebilir. Görüntülenen son içerik görüntülenir.Bir dosya sunucusunda veya aynı ağ üzerindeki başka bir Canon çok fonksiyonlu yazıcının Gelişmiş Alan bölümünde kayıtlı bir dosyayı görüntülenecek içerik olarak ayarlayın. Diğer Cihazlarla Çalışma
Ayrıca bir proxy sunucusu üzerinden İnternet üzerindeki bir web sitesini de içerik olarak ayarlayabilirsiniz. Bu fonksiyon için kullanılan proxy ayarları, <Proxy Ayarları> menüsündeki ayarlarla aynıdır.
Zorunlu bekletmeli yazdırma fonksiyonu etkinse ve [Display When Print Job Starts] onay kutusu seçiliyse yazdırma başladığında içerik gösterilir.
|
1
Uzak UI’yi başlatın. Uzak Kullanıcı Arabirimini Başlatma
2
Portal sayfasında [Ayarlar/Kayıt] seçeneğine tıklayın. Uzak Kullanıcı Arabirimi Ekranı
3
[Lisans/Diğer]  [Visual Message Settings]
[Visual Message Settings]  [Display Settings] seçeneğine tıklayın.
[Display Settings] seçeneğine tıklayın.
 [Visual Message Settings]
[Visual Message Settings]  [Display Settings] seçeneğine tıklayın.
[Display Settings] seçeneğine tıklayın.4
Görüntüleme zamanlamasını ve içeriğini ayarlayın.
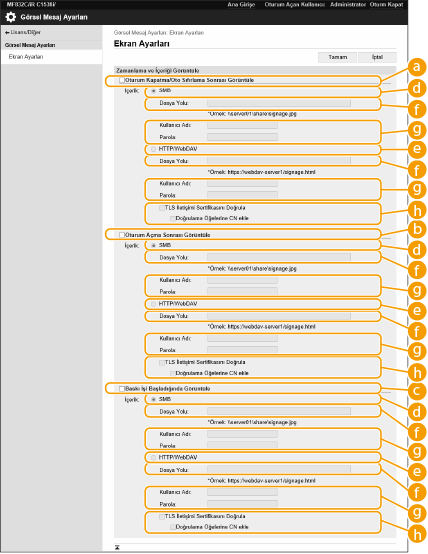
 Görüntüleme Zamanlamasını Ayarlama
Görüntüleme Zamanlamasını Ayarlama
 [Display After Logout/Auto Reset]
[Display After Logout/Auto Reset]
Oturum kapatıldıktan veya otomatik sıfırlama modu etkinleştirildikten sonra içeriği görüntülemek için bu onay kutusunu seçin.
Oturum kapatıldıktan sonra içeriği görüntüleme ayarı, <Giriş Ekranı Görüntüleme Ayarları> seçeneği <Cihaz İşlemi Başladığında Görüntüle> olarak ayarlıysa etkinleştirilir. Otomatik sıfırlama modu etkinleştikten sonra <Oto Sıfırlama Zamanı> seçeneğini 1 dakikaya ya da daha uzun bir süreye ayarlayın.
Oturum kapatıldıktan sonra içeriği görüntüleme ayarı, <Giriş Ekranı Görüntüleme Ayarları> seçeneği <Cihaz İşlemi Başladığında Görüntüle> olarak ayarlıysa etkinleştirilir. Otomatik sıfırlama modu etkinleştikten sonra <Oto Sıfırlama Zamanı> seçeneğini 1 dakikaya ya da daha uzun bir süreye ayarlayın.
 [Display After Login]
[Display After Login]
Giriş yaptıktan sonra içeriği görüntülemek için bu onay kutusunu seçin. Bu, <Giriş Ekranı Görüntüleme Ayarları> seçeneği <Cihaz İşlemi Başladığında Görüntüle> olarak ayarlıysa etkinleştirilir.
 [Display When Print Job Starts]
[Display When Print Job Starts]
Yazdırma başladığında içeriği görüntülemek için bu onay kutusunu seçin. Bu, zorunlu tutma yazdırması ayarlandığında etkinleştirilir.
 Her Görüntüleme Zamanlaması İçin İçeriği Ayarlama
Her Görüntüleme Zamanlaması İçin İçeriği Ayarlama
 [SMB]
[SMB]
Görüntülenecek içeriğe [SMB] üzerinden erişmek için onay kutusunu işaretleyin.
 [HTTP/WebDAV]
[HTTP/WebDAV]
Görüntülenecek içeriğe [HTTP/WebDAV] üzerinden erişmek için onay kutusunu işaretleyin.
 [File Path:]
[File Path:]
Görüntülenecek içerik yolunu girin.
Örnek:
[SMB]: \\server01\share\signage.jpg
[HTTP/WebDAV]: https://webdav-server1/signage.html
 [User Name:]/[Password:]
[User Name:]/[Password:]
Gelişmiş Alan veya dosya sunucusunda oturum açmak için gereken kullanıcı adı ve parolayı girin.
 [Confirm Certificate for TLS Communication]/[Add CN to Verification Items]
[Confirm Certificate for TLS Communication]/[Add CN to Verification Items]
Bağlantı kurarken TLS sunucusunun ve CN’sinin (Ortak Ad) doğrulanıp doğrulanmayacağını belirleyin.
5
[Tamam] seçeneğine tıklayın.

|
|
Otomatik Sıfırlama modu başladıktan sonra <Oto Sıfırlama Zamanı> seçeneğini bir dakika daha uzun ayarlayın.
Görüntülenebilecek dosya biçimleri ve veri boyutları hakkında bilgi için bkz. Yönetim Fonksiyonları.
Bu ayar yalnızca Administrator ayrıcalıklarına sahip bir kullanıcı tarafından belirtilebilir.
Bu ayar alınabilir/aktarılabilir. Birden fazla cihazda aynı bildirimi görüntülemek için aynı ayar birden fazla cihaza alınabilir (yalnızca Görsel Mesaj fonksiyonunu destekleyen Canon cihazları). Ayar Verilerini İçeri/Dışarı Aktarma
[File Path:] bu ayarla alınır/aktarılır. Gelişmiş Alan içindeki bir dosya belirtilirse ve dışa aktarma işlemi yapılan makinede görüntülenirse, aşağıdaki işlemlerden birini gerçekleştirin:
Dışa aktarma işlemi yapılan makinenin Gelişmiş Alan alanındaki dosyayı, içe aktarma işlemi yapılan makinenin Gelişmiş Alan alanına manuel olarak kopyalayın.
[File Path:] öğesini, dosyanın mevcut olduğu konumun yolu olacak şekilde değiştirin.
Oturum açma işlemleri gerçekleştirecekseniz Görsel Mesaj ekranını kapattıktan sonra gerçekleştirin. Makinede Oturum Açma
Copy Card Reader takılıysa içerik görüntülenmez.
|