Imprimindo Documentos Mantidos na Máquina
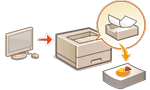 | Você pode manter temporariamente os dados de impressão na máquina e imprimi-los a partir do painel de controle quando necessário. Também pode definir a máquina para sempre manter os dados de impressão. A função Impressão Protegida pode ser usada mesmo quando a configuração Espera Forçada está desativada. |
 |
Até 200 usuários podem usar este modo. Se um documento compartilhado com múltiplas pessoas for retido na máquina, apenas o usuário que enviou o trabalho será contado. Você pode armazenar até 2.000 trabalhos. Pelo menos 1 GB são garantidos para armazenamento de documentos retidos. O tamanho máximo de um documento retido que pode ser armazenado é 2GB. Os documentos mantidos na máquina serão salvos mesmo se a máquina for DESLIGADA. Observe que documentos são excluídos automaticamente depois de um período de tempo especificado. Consulte seu administrador para saber qual o período. |
Definições da Espera Forçada
1
Inicie a IU remota. Iniciando a IU Remota
2
Clique em [Programações/Grav.] na página do portal. Tela da UI Remota
3
Clique em [Impressora]  [Imprimir].
[Imprimir].
 [Imprimir].
[Imprimir].4
Selecione [Espera forç.].
5
Configure outras definições quando necessário.
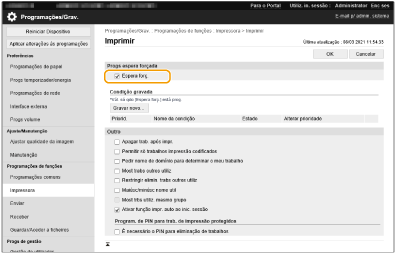
A opção [Ativar função impr. auto ao inic. sessão] não poderá ser selecionada se a opção [Permitir só trabalhos impressão codificados] estiver selecionada.
6
Clique em [OK].
7
Selecione <Imprimir> na tela <Inicio>. Tela <Início>
8
Selecione <Tipo de Tarefa> e <Estado de Impressão> na tela <Alternar Lista Taref>.
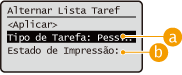
 <Pessoal>/<Partilhado>
<Pessoal>/<Partilhado><Pessoal>: exibe os documentos enviados pelo usuário conectado.
<Partilhado>: documentos retidos devido a condições específicas de acordo com configurações de espera forçada são exibidos. Todos os usuários podem exibir/imprimir estes documentos.
 <Tarefas a imprimir>/<Tarefas impressas>
<Tarefas a imprimir>/<Tarefas impressas>Ao selecionar um documento não impresso, confirme que <Tarefas a imprimir> está selecionado.
9
Selecione <Aplicar>.
10
Na tela <Selecionar Tarefa>, selecione o documento  pressione
pressione  .
.
 pressione
pressione  .
.
Se um documento não for selecionado, a opção <Selec. Tudo> será exibida, o que possibilita selecionar todos os documentos na lista. Quando os documentos são selecionados, a opção <Limpar seleção> é exibida, permitindo cancelar toda a seleção.
11
Selecione <Aplicar>.
12
Selecione <Iniciar Impressão>.
A impressão começa.

Para cancelar a impressão, selecione o trabalho a ser cancelado em <Tarefas impressas> e selecione <Elim. Tarefa>. Você também pode pressionar  (Stop) no painel de controle e selecionar a tarefa a ser cancelada em <Tarefas impr.>.
(Stop) no painel de controle e selecionar a tarefa a ser cancelada em <Tarefas impr.>.
 (Stop) no painel de controle e selecionar a tarefa a ser cancelada em <Tarefas impr.>.
(Stop) no painel de controle e selecionar a tarefa a ser cancelada em <Tarefas impr.>.Imprimindo automaticamente trabalhos de impressão em espera forçada após login
Quando a opção [Ativar função impr. auto ao inic. sessão] for selecionada na IU Remota, os trabalhos poderão ser impressos automaticamente quando um usuário fizer logon.
 |
Os trabalhos a seguir não serão impressos automaticamente mesmo que a configuração esteja habilitada. Trabalhos <Pessoal> de outros usuários e trabalhos <Partilhado> Trabalhos impressos Trabalhos de Impressão seguros criptografados |
 |
Quando múltiplos trabalhos estão em espera, eles são impressos em ordem de exibição de <Data>. Um máximo de 100 trabalhos podem ser impressos com uma única operação de login. |
Imprimindo de maneira mais segura com a Impressão segura criptografada
Ao usar a Impressão segura criptografada, você pode enviar dados criptografados para impressão para uma máquina a partir do seu computador. Isso permite que você diminua o risco de vazamento de informação ao enviar dados impressos e que você imprima com mais segurança. Utilize esta função especialmente quando for imprimir documentos de alta confidencialidade.
 |
Para imprimir documentos criptografados, você precisa inserir a senha. A senha deve ser a mesma senha que você configurou no driver da impressora. Para informações sobre itens de configuração, consulte a "Ajuda" clicando em [Ajuda] na tela de configuração do driver da impressora (apenas para Windows). Impressão segura criptografada não pode ser usada com o Mac OS. Para usar impressão segura criptografada, exiba a pasta da impressora  clique com o botão direito no ícone da máquina clique com o botão direito no ícone da máquina  selecione [Propriedades da impressora] selecione [Propriedades da impressora]  consulte o [Ajuda] na guia [Encrypted-P]. Para mais informações sobre a exibição da pasta da impressora, consulte Exibindo a pasta Impressora. consulte o [Ajuda] na guia [Encrypted-P]. Para mais informações sobre a exibição da pasta da impressora, consulte Exibindo a pasta Impressora. |