Καταχώριση πληροφοριών χρηστών στην τοπική συσκευή
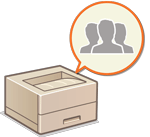 | Για να πραγματοποιήσετε διαχείριση ατομικής πιστοποίησης, πρέπει πρώτα να καταχωρίσετε τις πληροφορίες των χρηστών στη βάση δεδομένων της συσκευής. |
1
Εκκινήστε το Remote UI. Εκκίνηση του Remote UI
2
Κάντε κλικ στο [Settings/Registration] στη σελίδα της πύλης. Η οθόνη του Remote UI (Απομακρυσμένο περιβάλλον εργασίας)
3
Κάντε κλικ στην επιλογή [User Management] (Ρυθμίσεις δικτύου)  [Authentication Management] (Ρυθμίσεις email).
[Authentication Management] (Ρυθμίσεις email).
 [Authentication Management] (Ρυθμίσεις email).
[Authentication Management] (Ρυθμίσεις email).
Απενεργοποίηση του "Administrator"
Το προεπιλεγμένο όνομα διαχειριστή που έχει καταχωριστεί (όνομα χρήστη) είναι "Administrator". Αυτός ο χρήστης δεν μπορεί να διαγραφεί, αλλά μπορεί να απενεργοποιηθεί μετά την προσθήκη χρήστη με δικαιώματα "Administrator". Εάν ο χρήστης "Administrator" είναι απενεργοποιημένος, δεν μπορείτε να αλλάξετε τις ρυθμίσεις που μπορούν να διαμορφωθούν μόνο από τον χρήστη "Aministrator", στον πίνακα ελέγχου της συσκευής.
4
Κάντε κλικ στο [Add User].

Για να επεξεργαστείτε πληροφορίες χρηστών
Κάντε κλικ στο [Edit] για τις πληροφορίες χρήστη που θέλετε να επεξεργαστείτε, κάντε τις απαραίτητες αλλαγές και κάντε κλικ στο [Update].
Για να διαγράψετε πληροφορίες χρηστών
Επιλέξτε το πλαίσιο ελέγχου για τις πληροφορίες χρήστη που θέλετε να διαγράψετε και κάντε κλικ στο [Delete]  [OK].
[OK].
 [OK].
[OK].5
Καταχωρίστε τις απαραίτητες πληροφορίες.
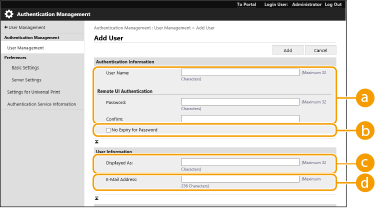
 [User Name:] / [Password:] / [Confirm:]
[User Name:] / [Password:] / [Confirm:]Πληκτρολογήστε το όνομα χρήστη και τον κωδικό πρόσβασης. Για επιβεβαίωση, πληκτρολογήστε ξανά τον κωδικό πρόσβασης στο πεδίο [Confirm:]. Το όνομα χρήστη μπορεί να περιέχει χαρακτήρες ενός ή δύο byte.

Όταν έχει οριστεί μια λεπτομερής πολιτική κωδικών πρόσβασης, εισαγάγετε έναν κωδικό πρόσβασης που συμμορφώνεται με την πολιτική κωδικών πρόσβασης. Ορισμός πολιτικής κωδικών πρόσβασης
 [No Expiry for Password]
[No Expiry for Password]Επιλέξτε το πλαίσιο ελέγχου για να ορίσετε τον κωδικό πρόσβασης του χρήστη που θέλετε να καταχωρήσετε, ώστε να μην έχει ημερομηνία λήξης.
 [Displayed As:]
[Displayed As:]Πληκτρολογήστε το όνομα του χρήστη. Το εμφανιζόμενο όνομα εμφανίζεται ως το όνομα χρήστη για εκτύπωση βεβιασμένης αναμονής.
 [E-Mail Address:]
[E-Mail Address:]Πληκτρολογήστε τη διεύθυνση e-mail που χρησιμοποιεί ο χρήστης σε συσκευές όπως υπολογιστές.

Οι γενικοί χρήστες έχουν επίσης τη δυνατότητα να αλλάξουν τον προσωπικό τους κωδικό πρόσβασης.
Η επιλογή του πλαισίου ελέγχου [Allow e-mail address settings] δίνει τη δυνατότητα στους γενικούς χρήστες να καθορίζουν συγκεκριμένες διευθύνσεις e-mail. Διαμόρφωση των μεθόδων σύνδεσης χρήστη και των συσκευών πιστοποίησης
6
Καθορίστε άλλες απαιτούμενες ρυθμίσεις.
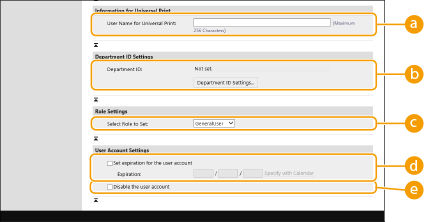
 [User Name for Universal Print:]
[User Name for Universal Print:]Εάν είναι ενεργοποιημένη η επιλογή [Settings/Registration]  [Network Settings]
[Network Settings]  [Settings for Universal Print], μπορείτε να εισαγάγετε τη διεύθυνση email ή τον αριθμό τηλεφώνου που χρησιμοποιείται στον λογαριασμό Microsoft 365 του χρήστη με τον οποίο σχετίζονται οι εργασίες Καθολικής εκτύπωσης.
[Settings for Universal Print], μπορείτε να εισαγάγετε τη διεύθυνση email ή τον αριθμό τηλεφώνου που χρησιμοποιείται στον λογαριασμό Microsoft 365 του χρήστη με τον οποίο σχετίζονται οι εργασίες Καθολικής εκτύπωσης.
 [Network Settings]
[Network Settings]  [Settings for Universal Print], μπορείτε να εισαγάγετε τη διεύθυνση email ή τον αριθμό τηλεφώνου που χρησιμοποιείται στον λογαριασμό Microsoft 365 του χρήστη με τον οποίο σχετίζονται οι εργασίες Καθολικής εκτύπωσης.
[Settings for Universal Print], μπορείτε να εισαγάγετε τη διεύθυνση email ή τον αριθμό τηλεφώνου που χρησιμοποιείται στον λογαριασμό Microsoft 365 του χρήστη με τον οποίο σχετίζονται οι εργασίες Καθολικής εκτύπωσης. [Department ID:]
[Department ID:]Όταν χρησιμοποιείτε τη Διαχείρισης μέσω Κωδικών Τμημάτων, πρέπει να κάνετε κλικ στο [Department ID Settings...] και να επιλέξετε τον κωδικό τμήματος από τη λίστα για να εντάξετε τον χρήστη. Αρχικά, καταχωρίστε τους απαραίτητους κωδικούς τμημάτων στο πεδίο [Register New Department...] της οθόνης λίστας. Αν ο κωδικός τμήματος που ορίζετε εδώ διαγραφεί αργότερα, θυμηθείτε να αλλάξετε αυτήν τη ρύθμιση. Διαμόρφωση των ρυθμίσεων Λειτουργίας Διαχείρισης μέσω Κωδικών Τμημάτων
 [Select Role to Set:]
[Select Role to Set:]Μπορούν να επιλεχθούν τα δικαιώματα χρήστη (ρόλοι) που αναφέρονται στη συνέχεια. Επίσης, προσδιορίστε εδώ τις ρυθμίσεις κατά την προσθήκη ενός διαχειριστή. Τα διαθέσιμα στοιχεία ρύθμισης διαφέρουν ανάλογα με τα δικαιώματα (Ρυθμίσεις/Καταχώριση).
[Administrator] | Επιτρέπει όλες τις λειτουργίες ως διαχειριστής της συσκευής. |
[GeneralUser] | Επιτρέπει δικαιώματα γενικού χρήστη. |
 [Set expiration for the user account]
[Set expiration for the user account]Κατά τον καθορισμό περιόδου ισχύος για τον λογαριασμό, επιλέξτε το πλαίσιο ελέγχου και πληκτρολογήστε μια τιμή για το στοιχείο [Expiration].
 [Disable the user account]
[Disable the user account]Επιλέξτε το πλαίσιο ελέγχου για να απενεργοποιήσετε προσωρινά τον λογαριασμό.
7
Κάντε κλικ στο [Add].
 |
Μαζική εισαγωγή/Μαζική εξαγωγήΑυτή η ρύθμιση μπορεί να εισαχθεί ή να εξαχθεί με μοντέλα που υποστηρίζουν μαζική εισαγωγή αυτής της ρύθμισης. Εισαγωγή/Εξαγωγή δεδομένων ρύθμισης Αυτή η ρύθμιση περιλαμβάνεται στις [Settings/Registration Basic Information] κατά τη μαζική εξαγωγή. Εισαγωγή/Εξαγωγή όλων των ρυθμίσεων |
 |
Ελέγξτε για μη καταχωρισμένους κωδικούς τμημάτωνΑν κάνετε κλικ στο [Check Unregistered Department ID...] στην οθόνη που εμφανίζεται στο βήμα 4, μπορείτε να βρείτε τους κωδικούς τμημάτων που δεν έχουν καταχωριστεί στη συσκευή αντιπαραβάλλοντας τους κωδικούς τμημάτων που έχουν εκχωρηθεί στους χρήστες με τους κωδικούς τμημάτων που έχουν καταχωριστεί στη συσκευή. Μαζικές ρυθμίσεις για κωδικούς τμημάτωνΑν κάνετε κλικ στο [Batch Settings for Department ID...] στην οθόνη που εμφανίζεται στο βήμα 4, μπορείτε να δημιουργήσετε νέους κωδικούς τμημάτων και να εφαρμόσετε τις ρυθμίσεις για όλους τους χρήστες. Αν το όνομα χρήστη αποτελείται από αριθμούς και έχει επτά ψηφία ή λιγότερα, ορίζεται στον ίδιο χρήστη ο ίδιος αριθμός με τον κωδικό τμήματος. Αν ο κωδικός πρόσβασης του ίδιου χρήστη έχει καταχωριστεί ως αριθμός που περιέχει επτά ψηφία ή λιγότερα, ορίζεται και ως ο κωδικός PIN για τον συγκεκριμένο κωδικό τμήματος. Αν το όνομα χρήστη και ο κωδικός πρόσβασης δεν πληρούν τις παραπάνω προϋποθέσεις, ορίζεται αυτόματα κωδικός τμήματος που ξεκινά από το 0000001 και ορίζεται το 0 (μηδέν) για το PIN. Καταχώριση του κωδικού τμήματος ως ονόματος χρήστηΑν κάνετε κλικ στο [Add User Using Department ID...] στην οθόνη στο βήμα 4, καταχωρίζεται νέος χρήστης με όνομα ίδιο με τον κωδικό τμήματος. Όταν χρησιμοποιείται η πιστοποίηση μέσω πληκτρολογίου, η πιστοποίηση μπορεί να πραγματοποιηθεί χρησιμοποιώντας μόνο το αριθμητικό πληκτρολόγιο. |