Εκτύπωση εγγράφων που διατηρούνται στη συσκευή
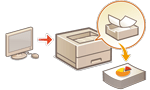 | Μπορείτε να διατηρήσετε προσωρινά δεδομένα εκτύπωσης στη συσκευή και να τα εκτυπώσετε από τον πίνακα ελέγχου όταν απαιτείται. Μπορείτε, επίσης, να ρυθμίσετε τη συσκευή έτσι ώστε να διατηρεί πάντα τα δεδομένα. Η λειτουργία Ασφαλούς εκτύπωσης μπορεί να χρησιμοποιηθεί ακόμα και όταν η ρύθμιση Βεβιασμένης αναμονής είναι απενεργοποιημένη. |
 |
Αυτή η λειτουργία μπορεί να χρησιμοποιηθεί από έως 200 χρήστες. Εάν στη συσκευή διατηρείται ένα έγγραφο, το οποίο είναι κοινόχρηστο σε πολλούς χρήστες, υπολογίζεται μόνο ο χρήστης που αποστέλλει την εργασία. Μπορείτε να αποθηκεύσετε έως 2.000 εργασίες. Μνήμη 1 GB είναι εγγυημένη για την αποθήκευση διατηρημένων εγγράφων. Το μέγιστο μέγεθος ενός διατηρημένου εγγράφου προς αποθήκευση είναι 2 GB. Τα έγγραφα που διατηρούνται στη συσκευή αποθηκεύονται ακόμη και αν απενεργοποιηθεί η συσκευή. Έχετε υπόψη ότι τα έγγραφα διαγράφονται αυτόματα μετά από ένα ορισμένο χρονικό διάστημα. Συμβουλευτείτε τον διαχειριστή σας για να μάθετε τη διάρκεια αυτού του χρονικού διαστήματος. |
Ρυθμίσεις Βεβιασμένης Αναμονής
1
Εκκινήστε το Remote UI (Απομακρυσμένο περιβάλλον εργασίας). Εκκίνηση του Remote UI
2
Κάντε κλικ στο [Settings/Registration] στη σελίδα πύλης. Η οθόνη του Remote UI (Απομακρυσμένο περιβάλλον εργασίας)
3
Κάντε κλικ στο [Printer]  [Print].
[Print].
 [Print].
[Print].4
Επιλέξτε [Force Hold].
5
Διαμορφώστε τις άλλες ρυθμίσεις, όπως απαιτείται.
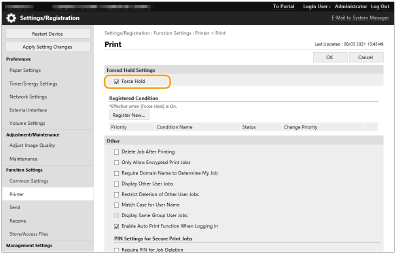
Δεν μπορείτε να επιλέξετε το [Enable Auto Print Function When Logging In] εάν έχει επιλεγεί το [Only Allow Encrypted Print Jobs].
6
Κάντε κλικ στην επιλογή [OK].
7
Επιλέξτε <Εκτύπωση> στην οθόνη <Αρχική σελίδα>. Οθόνη <Αρχική>
8
Επιλέξτε <Τύπος Εργασίας> και <Κατάστ. Εκτύπ.> στην οθόνη <Εναλλ. Λίστας Εργασιών>.
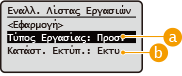
 <Προσωπική>/<Κοινή Χρήση>
<Προσωπική>/<Κοινή Χρήση><Προσωπική>: Εμφανίζει τα έγγραφα που έστειλε ο συνδεδεμένος χρήστης.
<Κοινή Χρήση>: Εμφανίζονται τα έγγραφα που διατηρούνται με συγκεκριμένες προϋποθέσεις, σύμφωνα με τις ρυθμίσεις αναγκαστικής διατήρησης. Όλοι οι χρήστες μπορούν να προβάλλουν/εκτυπώσουν αυτά τα έγγραφα.
 <Εργ. για Εκτύπωση>/<Εκτυπωμένες Εργ.>
<Εργ. για Εκτύπωση>/<Εκτυπωμένες Εργ.>Όταν επιλέξετε ένα έγγραφο που δεν έχει εκτυπωθεί, βεβαιωθείτε ότι έχετε επιλέξει το <Εργ. για Εκτύπωση>.
9
Επιλέξτε <Εφαρμογή>.
10
Στην οθόνη <Επιλέξτε Εργασία>, επιλέξτε το έγγραφο  πατήστε
πατήστε  .
.
 πατήστε
πατήστε  .
.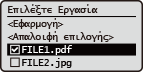
Εάν ένα έγγραφο δεν έχει επιλεγεί, εμφανίζεται η επιλογή <Επιλογή Όλων> που σας δίνει τη δυνατότητα να επιλέξετε όλα τα έγγραφα της λίστας εγγράφων. Όταν επιλέξετε τα έγγραφα, θα εμφανιστεί η επιλογή <Απαλοιφή επιλογής> που σας δίνει τη δυνατότητα να ακυρώσετε ολόκληρη την επιλογή.
11
Επιλέξτε <Εφαρμογή>
12
Επιλέξτε <Έναρξη Εκτύπωσης>.
Θα ξεκινήσει η εκτύπωση.

Για να ακυρώσετε την εκτύπωση, επιλέξτε την εργασία προς ακύρωση στο <Εκτυπωμένες Εργ.> και επιλέξτε <Διαγραφή Εργασίας>. Μπορείτε επίσης να πατήσετε το  (Διακοπή) στον πίνακα ελέγχου και να επιλέξετε την εργασία προς ακύρωση από το <Εργασίες Εκτύπωσης>.
(Διακοπή) στον πίνακα ελέγχου και να επιλέξετε την εργασία προς ακύρωση από το <Εργασίες Εκτύπωσης>.
 (Διακοπή) στον πίνακα ελέγχου και να επιλέξετε την εργασία προς ακύρωση από το <Εργασίες Εκτύπωσης>.
(Διακοπή) στον πίνακα ελέγχου και να επιλέξετε την εργασία προς ακύρωση από το <Εργασίες Εκτύπωσης>.Αυτόματη εκτέλεση εργασιών εκτύπωσης αναγκαστικής διατήρησης μετά τη σύνδεση
Όταν είναι επιλεγμένο το [Enable Auto Print Function When Logging In] στο Remote UI (Απομακρυσμένο περιβάλλον εργασίας), οι εργασίες μπορούν να εκτυπωθούν αυτόματα όταν συνδεθεί ένας χρήστης.
 |
Οι ακόλουθες εργασίες δεν πραγματοποιούνται αυτόματα, ακόμη και αν ενεργοποιηθεί αυτή η ρύθμιση. <Προσωπική> εργασία άλλων χρηστών και <Κοινή Χρήση> εργασιών Εργασίες εκτύπωσης που έχουν εκτελεστεί Εργασίες κρυπτογραφημένης ασφαλούς εκτύπωσης |
 |
Όταν εκτελούνται πολλαπλές εργασίες, οι εκτυπώσεις γίνονται κατά σειρά <Ημ/νία>. Μπορούν να εκτελούνται έως και 100 εργασίες εκτύπωσης σε μια σύνδεση. |
Ασφαλέστερη εκτύπωση μέσω κρυπτογράφησης
Χρησιμοποιώντας την ασφαλή εκτύπωση με κρυπτογράφηση, μπορείτε να στέλνετε κρυπτογραφημένα δεδομένα εκτύπωσης σε μια συσκευή από τον υπολογιστή σας. Αυτό σας δίνει τη δυνατότητα μείωσης του κινδύνου διαρροής πληροφοριών κατά την αποστολή δεδομένων εκτύπωσης και ασφαλέστερης εκτύπωσης. Χρησιμοποιήστε αυτή τη λειτουργία ειδικά όταν εκτυπώνετε απόρρητα έγγραφα.
 |
Για να εκτυπώσετε το κρυπτογραφημένο έγγραφο, πρέπει να εισαγάγετε τον σωστό κωδικό πρόσβασης. Ο κωδικός πρόσβασης πρέπει να είναι ο ίδιος με αυτόν που εισαγάγατε στο πρόγραμμα οδήγησης εκτυπωτή. Για πληροφορίες σχετικά με τα στοιχεία ρύθμισης, ανατρέξτε στην ενότητα «Βοήθεια» κάνοντας κλικ στο [Help] στην οθόνη ρύθμισης του προγράμματος οδήγησης εκτυπωτή (μόνο για Windows). Η ασφαλής εκτύπωση με κρυπτογράφηση δεν μπορεί να χρησιμοποιηθεί σε σύστημα Mac OS. Για να χρησιμοποιήσετε την ασφαλή εκτύπωση με κρυπτογράφηση, εμφανίστε τον φάκελο του εκτυπωτή  κάντε δεξί κλικ στο εικονίδιο της συσκευής κάντε δεξί κλικ στο εικονίδιο της συσκευής  επιλέξτε [Printer properties] επιλέξτε [Printer properties]  και δείτε την ενότητα [Help] στην καρτέλα [Encrypted-P]. Για πληροφορίες σχετικά με την εμφάνιση του φακέλου του εκτυπωτή, ανατρέξτε στην ενότητα Εμφάνιση του φακέλου εκτυπωτή. και δείτε την ενότητα [Help] στην καρτέλα [Encrypted-P]. Για πληροφορίες σχετικά με την εμφάνιση του φακέλου του εκτυπωτή, ανατρέξτε στην ενότητα Εμφάνιση του φακέλου εκτυπωτή. |