Εκτύπωση με χρήση της υπηρεσίας Microsoft Cloud Service (Καθολική εκτύπωση)
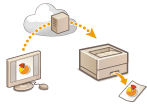 | Η Καθολική εκτύπωση είναι μια υπηρεσία που σας επιτρέπει να εκτυπώνετε έγγραφα μέσω του cloud της Microsoft. Τα προγράμματα οδήγησης της Καθολικής εκτύπωσης περιλαμβάνονται ως τυπική λειτουργία στα Windows 10, επομένως, δεν χρειάζεται να εγκαταστήσετε προγράμματα οδήγησης εκτυπωτή για κάθε υπολογιστή. Αυτό εξαλείφει επίσης την ανάγκη για διακομιστές εκτυπωτών, επιτρέποντας έτσι τη μείωση του κόστους και τη μείωση του φόρτου εργασίας για τους διαχειριστές δικτύου. |
Συνθήκες χρήσης
Για να χρησιμοποιήσετε την Καθολική εκτύπωση, πρέπει πρώτα να εγγραφείτε ως χρήστης της υπηρεσίας Microsoft 365 και να χρησιμοποιείτε την υπηρεσία Azure Active Directory.
 |
Εκτύπωση με χρήση της υπηρεσίας Microsoft Cloud Service (Καθολική εκτύπωση) Για επικοινωνία με χρήση δευτερεύουσας γραμμής |
Απαιτούμενες ρυθμίσεις
Ρυθμίσεις διαχειριστή Χρησιμοποιήστε το Remote UI (Απομακρυσμένο περιβάλλον εργασίας), για να καταχωρήσετε αυτήν τη συσκευή στο Azure Active Directory. Καταχώρηση αυτής της συσκευής στο Azure Active Directory |
Ρυθμίσεις χρήστη Διαμορφώστε τον υπολογιστή σας, έτσι ώστε να μπορεί να χρησιμοποιηθεί η Καθολική εκτύπωση. Διαμόρφωση καταχωρημένου εκτυπωτή στο Azure Active Directory στον υπολογιστή |
 |
Όταν χρησιμοποιείται διακομιστής μεσολάβησηςΓια να χρησιμοποιήσετε την Καθολική εκτύπωση μέσω διακομιστή μεσολάβησης, πρέπει επίσης να διαμορφώσετε τις ρυθμίσεις διακομιστή μεσολάβησης στον υπολογιστή σας. |
Συσχέτιση χρηστών και εργασιών Καθολικής εκτύπωσης
Μπορείτε να συσχετίσετε εργασίες Καθολικής εκτύπωσης με χρήστες που έχουν πιστοποιηθεί μέσω πιστοποίησης χρηστών. Μπορείτε επίσης να χρησιμοποιήσετε την Καθολική εκτύπωση χωρίς να διαμορφώσετε αυτές τις ρυθμίσεις. Διαμόρφωση των ρυθμίσεων χρήστη Καθολικής εκτύπωσης
Εκτύπωση με Καθολική εκτύπωση
Ανατρέξτε στον ιστότοπο της Microsoft για πληροφορίες σχετικά με την εκτύπωση με Καθολική εκτύπωση.
 |
Σε ορισμένα λειτουργικά συστήματα, ενδέχεται να προκύψουν σφάλματα εκτύπωσης ή προβλήματα με τα αποτελέσματα εκτύπωσης. Ανατρέξτε στην ενότητα Αντιμετώπιση προβλημάτων Καθολικής εκτύπωσης στον ιστότοπο της Microsoft για πληροφορίες σχετικά με τη συμβατότητα του λειτουργικού σας συστήματος. |
Καταχώρηση αυτής της συσκευής στο Azure Active Directory
1
Εκκινήστε το Remote UI (Απομακρυσμένο περιβάλλον εργασίας). Εκκίνηση του Remote UI
2
Κάντε κλικ στο [Settings/Registration] στη σελίδα πύλης. Η οθόνη του Remote UI (Απομακρυσμένο περιβάλλον εργασίας)
3
Κάντε κλικ στην επιλογή [Network Settings] (Ρυθμίσεις δικτύου)  [Settings for Universal Print] (Ρυθμίσεις email).
[Settings for Universal Print] (Ρυθμίσεις email).
 [Settings for Universal Print] (Ρυθμίσεις email).
[Settings for Universal Print] (Ρυθμίσεις email).4
Κάντε κλικ στο [Edit] για το [Basic Settings].
5
Επιλέξτε το πλαίσιο ελέγχου [Use Universal Print] και εισαγάγετε το όνομα εκτυπωτή στο πεδίο [Printer Name].
Για να επαληθεύσετε το πιστοποιητικό διακομιστή που στάλθηκε από τον διακομιστή, επιλέξτε το πλαίσιο ελέγχου [Verify Server Certificate].
Για να προσθέσετε CN (Κοινό Όνομα) στα στοιχεία που θα επαληθευτούν, επιλέξτε το πλαίσιο ελέγχου [Add CN to Verification Items].
Αλλάξτε τις ρυθμίσεις [Application ID], [Azure Active Directory Authentication URL] ή [Azure Active Directory Registration URL] σύμφωνα με το περιβάλλον στο cloud.
6
Κάντε κλικ στην επιλογή [OK].
7
Επιλέξτε [Register] στην ενότητα [Registration Status].
8
Περιμένετε μερικά δευτερόλεπτα και, στη συνέχεια, κάντε κλικ στο  .
.
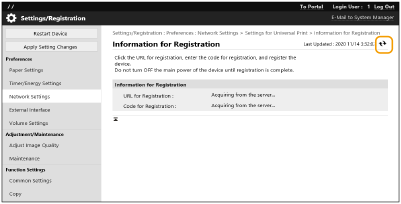
9
Κάντε κλικ στον σύνδεσμο URL που εμφανίζεται στο [URL for Registration].
10
Ακολουθήστε τις οδηγίες που εμφανίζονται στην οθόνη για να δηλώσετε τη συσκευή.
11
Περιμένετε μερικά δευτερόλεπτα και, στη συνέχεια, κάντε κλικ στο  στην οθόνη του Remote UI (Απομακρυσμένο περιβάλλον εργασίας).
στην οθόνη του Remote UI (Απομακρυσμένο περιβάλλον εργασίας).
Μόλις ολοκληρωθεί η καταχώρηση, εμφανίζεται η επιλογή [Registered] στο στοιχείο [Registration Status].
12
Δείτε την οθόνη διαχείρισης Καθολικής εκτύπωσης του Azure Active Directory στο πρόγραμμα περιήγησης web.
13
Επιλέξτε την καταχωρημένη συσκευή και κάντε κλικ στο [Share Printer].
Για να αλλάξετε το όνομα που εμφανίζεται στον υπολογιστή, εισαγάγετε το νέο όνομα στο [Κοινόχρηστο όνομα εκτυπωτή] και, στη συνέχεια, κάντε κλικ στο [Share Printer].
Η επιλογή [Printer shared.] εμφανίζεται στην επάνω δεξιά γωνία της οθόνης.
14
Κάντε κλικ στην επιλογή [Μέλη] και, στη συνέχεια, κάντε κλικ στο [Add].
15
Επιλέξτε τα μέλη και τις ομάδες που θα χρησιμοποιήσουν τον καταχωρημένο εκτυπωτή από τη λίστα.
Τα επιλεγμένα μέλη και οι ομάδες θα μπορούν να χρησιμοποιούν τον εκτυπωτή.
Διαγραφή καταχωρημένου εκτυπωτή
1
Εκκινήστε το Remote UI (Απομακρυσμένο περιβάλλον εργασίας). Εκκίνηση του Remote UI
2
Κάντε κλικ στο [Settings/Registration] στη σελίδα πύλης. Η οθόνη του Remote UI (Απομακρυσμένο περιβάλλον εργασίας)
3
Κάντε κλικ στην επιλογή [Network Settings] (Ρυθμίσεις δικτύου)  [Settings for Universal Print] (Ρυθμίσεις email).
[Settings for Universal Print] (Ρυθμίσεις email).
 [Settings for Universal Print] (Ρυθμίσεις email).
[Settings for Universal Print] (Ρυθμίσεις email).4
Κάντε κλικ στο [Registration Status] για το [Unregister].
5
Κάντε κλικ στην επιλογή [OK].
6
Δείτε την οθόνη διαχείρισης συσκευών Azure Active Directory στο πρόγραμμα περιήγησης web.
7
Επιλέξτε το μοντέλο που θέλετε να διαγράψετε και κάντε κλικ στην επιλογή [Διαγραφή].
Διαμόρφωση καταχωρημένου εκτυπωτή στο Azure Active Directory στον υπολογιστή
1
Κάντε κλικ στην επιλογή 

 [Ρυθμίσεις]
[Ρυθμίσεις]  [Λογαριασμοί].
[Λογαριασμοί].


 [Ρυθμίσεις]
[Ρυθμίσεις]  [Λογαριασμοί].
[Λογαριασμοί].2
Κάντε κλικ στην επιλογή [Πρόσβαση σε εργασία ή σχολή]  [Σύνδεση].
[Σύνδεση].
 [Σύνδεση].
[Σύνδεση].3
Ακολουθήστε τις οδηγίες που εμφανίζονται στην οθόνη, για να συνδεθείτε στον λογαριασμό σας Microsoft 365.
4
Κάντε κλικ στην επιλογή [Home]  [Devices].
[Devices].
 [Devices].
[Devices].5
Κάντε κλικ στην επιλογή [Printers & scanners]  [Add a printer or scanner].
[Add a printer or scanner].
 [Add a printer or scanner].
[Add a printer or scanner].6
Επιλέξτε έναν καταχωρημένο εκτυπωτή από τη λίστα.