Imprimarea documentelor păstrare în aparat
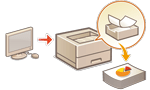 | Puteţi să păstraţi temporar datele de imprimare în aparat şi să le imprimaţi de la panoul de control când este necesar. De asemenea, puteţi să setaţi aparatul astfel încât să păstreze întotdeauna datele de imprimare. Funcţia de Imprimare securizată poate fi utilizată chiar şi atunci când setarea Memorare forţată este dezactivată. |
 |
Acest mod poate fi utilizat de până la 200 de utilizatori. Dacă un document care este partajat cu mai multe persoane este reţinut în aparat, numai utilizatorul care trimite lucrarea este numărat. Puteţi să depozitaţi până la 2.000 de lucrări. Spaţiul garantat pentru depozitarea documentelor memorate este de cel puţin 1 GB. Dimensiunea maximă a unui document reţinut care poate fi depozitat este de 2 GB. Documentele reţinute în aparat sunt salvate chiar dacă aparatul este oprit. Reţineţi că documentele sunt şterse automat după trecerea unui interval de timp specificat. Consultaţi administratorul pentru a afla durata acestui interval de timp. |
Setări de memorare forţată
1
Porniţi IU la distanţă. Pornirea instrumentului IU la distanţă
2
Faceţi clic pe [Settings/Registration] de pe pagina portalului. Ecranul IU la distanţă
3
Faceţi clic pe [Printer]  [Print].
[Print].
 [Print].
[Print].4
Selectaţi [Force Hold].
5
Configuraţi celelalte setări după caz.
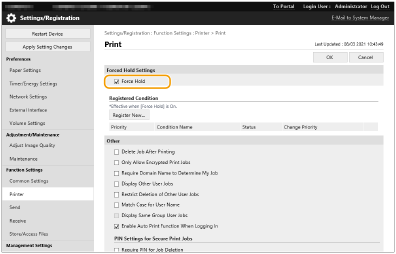
Opţiunea [Enable Auto Print Function When Logging In] nu poate fi selectată dacă este selectată opţiunea [Only Allow Encrypted Print Jobs].
6
Faceţi clic pe [OK].
7
Selectaţi <Tipărire> pe ecranul <Pagină de pornire>. Ecranul <Acasă>
8
Selectaţi <Tip lucrare> şi <Stare imprimare> pe ecranul <Comutare listă lucrări>.

 <Personal>/<Partajat>
<Personal>/<Partajat><Personal>: Afişează documentele trimise de utilizatorul care este conectat.
<Partajat>: Sunt afişate documentele reţinute pe baza anumitor condiţii, în conformitate cu setările de reţinere forţată. Aceste documente pot fi afişate/imprimate de toţi utilizatorii.
 <Lucr. de imprimat>/<Lucrări imprimate>
<Lucr. de imprimat>/<Lucrări imprimate>La selectarea unui document neimprimat, confirmaţi ca s-a selectat <Lucr. de imprimat>.
9
Selectaţi <Aplicare>.
10
Pe ecranul <Selectare lucrare>, selectaţi documentul  apăsaţi
apăsaţi  .
.
 apăsaţi
apăsaţi  .
.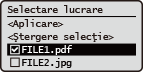
Dacă nu este selectat un document, se afişează <Selectare tot>, care vă permite să selectaţi toate documentele din lista de documente. Când documentele sunt selectate, se afişează <Ştergere selecţie>, permiţându-vă să anulaţi întreaga selecţie.
11
Selectaţi <Aplicare>
12
Selectaţi <Începe imprimarea>.
Începe imprimarea.

Pentru a anula imprimarea, selectaţi lucrarea de anulat din <Lucrări imprimate>, apoi selectaţi <Ştergere lucrare>. De asemenea, puteţi să apăsaţi  (Stop) pe panoul de control şi să selectaţi lucrarea de anulat din <Lucrări imprimare>.
(Stop) pe panoul de control şi să selectaţi lucrarea de anulat din <Lucrări imprimare>.
 (Stop) pe panoul de control şi să selectaţi lucrarea de anulat din <Lucrări imprimare>.
(Stop) pe panoul de control şi să selectaţi lucrarea de anulat din <Lucrări imprimare>.Imprimarea automată a lucrărilor de imprimare Reţinere forţată după conectare
Când este selectată opţiunea [Enable Auto Print Function When Logging In] în IU la distanţă, lucrările pot fi imprimate automat când se conectează un utilizator.
 |
Următoarele lucrări nu sunt imprimate automat, chiar dacă este activată această setare. Lucrări ale altor utilizatori, setate ca <Personal> şi lucrări setate ca <Partajat> Lucrări imprimate Lucrări de imprimare securizate criptate |
 |
Când sunt reţinute mai multe lucrări, sunt imprimate în ordinea de afişare pentru <Data>. La o singură operaţie de conectare pot fi imprimate până la 100 de lucrări. |
Imprimarea mai sigură utilizând imprimarea securizată criptată
Utilizând Imprimare sigură criptată, puteţi să trimiteţi de la computer date de imprimare criptate către un aparat. Această caracteristică vă permite să reduceţi riscul de scurgere a informaţiilor când trimiteţi date imprimate şi să imprimaţi mai sigur. Se utilizează în special când se imprimă documente de mare confidenţialitate.
 |
Pentru a imprima documentul criptat, trebuie să introduceţi parola. Parola trebuie să fie aceeaşi cu cea pe care aţi setat-o în driverul de imprimantă. Pentru informaţii despre setarea elementelor, consultaţi ajutorul făcând clic pe [Help] în ecranul de setare a driverului de imprimantă (numai pentru Windows). Imprimarea securizată criptată nu poate fi utilizată în Mac OS. Pentru a utiliza imprimarea securizată criptată, afişaţi folderul imprimantei  faceţi clic dreapta pe pictograma aparatului faceţi clic dreapta pe pictograma aparatului  selectaţi [Printer properties] selectaţi [Printer properties]  şi consultaţi [Help] pe fila [Encrypted-P]. Pentru informaţii despre afişare folderului imprimantei, consultaţi Afişarea folderului imprimantei. şi consultaţi [Help] pe fila [Encrypted-P]. Pentru informaţii despre afişare folderului imprimantei, consultaţi Afişarea folderului imprimantei. |