Impresión de documentos en el equipo
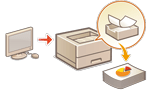 | Puede retener temporalmente datos de impresión en el equipo e imprimirlos cuando sea necesario desde el panel de control. También puede configurar el equipo para que retenga siempre los datos de impresión. Puede usar la función Impresión segura incluso al deshabilitar la opción Retención forzada. |
 |
Un máximo de 200 usuarios pueden utilizar este modo. Si se retiene un documento compartido con varias personas en el equipo, solo se contará el usuario que envía el trabajo. Puede guardar hasta 2.000 trabajos. Se garantiza un mínimo de 1 GB para el almacenamiento de documentos retenidos. El tamaño máximo de un documento retenido que se puede almacenar es de 2 GB. Los documentos conservados en la máquina se guardan aunque se apague el equipo. Tenga en cuenta que los documentos se eliminan automáticamente una vez transcurrido el período de tiempo especificado. Pregunte a su administrador sobre este período de tiempo. |
Opciones retenidas forzadas
1
Inicie la IU remota.Inicio de la IU remota
2
Haga clic en [Configuración] en la página del portal. Pantalla de la IU remota
3
Haga clic en [Impresora]  [Imprimir].
[Imprimir].
 [Imprimir].
[Imprimir].4
Seleccione [Forzar retención].
5
Configure las otras opciones según sea necesario.
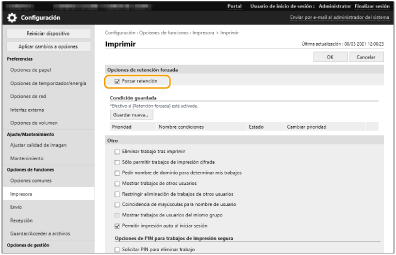
[Permitir impresión auto al iniciar sesión] no se puede seleccionar si se selecciona [Sólo permitir trabajos de impresión cifrada].
6
Haga clic en [Bien].
7
Seleccione <Impresión> en la pantalla <Inicio>. Pantalla <Inicio>
8
Seleccione <Tipo de trabajo> y <Estado de impresión> en la pantalla <Cambiar lista trabajos>.

 <Personales>/<Compartidos>
<Personales>/<Compartidos><Personales>: muestra los documentos enviados por el usuario que ha iniciado sesión.
<Compartidos>: se muestran los documentos retenidos según unas condiciones concretas establecidas con las opciones de retención forzada. Todos los usuarios pueden mostrar/imprimir estos documentos.
 <Trabajos imprimir>/<Trabajos impresos>
<Trabajos imprimir>/<Trabajos impresos>Al seleccionar un documento sin imprimir, confirme que está seleccionado <Trabajos imprimir>.
9
Seleccione <Aplicar>.
10
En la pantalla <Seleccionar trabajo>, seleccione el documento  pulse
pulse  .
.
 pulse
pulse  .
.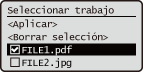
Si no se ha seleccionado ningún documento, aparecerá <Selec. todo>. Puede seleccionar todos los documentos en la lista de documentos. Cuando se seleccionan documentos, aparece <Borrar selección> y puede cancelar toda la selección.
11
Seleccione <Aplicar>
12
Seleccione <Iniciar impresión>.
Se iniciará la impresión.

Para cancelar la impresión, seleccione el trabajo que desea cancelar en <Trabajos impresos> y seleccione <Eliminar trabajo>. También puede pulsar  (Stop) en el panel de control y seleccionar el trabajo que desea cancelar en <Trabajos de impresión>.
(Stop) en el panel de control y seleccionar el trabajo que desea cancelar en <Trabajos de impresión>.
 (Stop) en el panel de control y seleccionar el trabajo que desea cancelar en <Trabajos de impresión>.
(Stop) en el panel de control y seleccionar el trabajo que desea cancelar en <Trabajos de impresión>.Imprimir automáticamente trabajos de impresión retenida forzada después de iniciar sesión
Cuando se selecciona [Permitir impresión auto al iniciar sesión] en la IU remota, los trabajos se pueden imprimir automáticamente cuando un usuario inicia sesión.
 |
Los siguientes trabajos no se imprimen automáticamente aunque se active esta opción. Los trabajos <Personales> de otros usuarios y los trabajos <Compartidos> Trabajos impresos Impresión segura cifrada de trabajos |
 |
Cuando se retienen varios trabajos, se imprimen en el orden de visualización de <Fecha>. Puede imprimirse un máximo de 100 trabajos con una sola operación de inicio de sesión. |
Impresión más segura con impresión segura cifrada
Con el uso de la impresión segura cifrada, puede enviar datos de impresión cifrados a un equipo desde su ordenador. Este permite reducir el riesgo de fugas de información al enviar datos de impresión e imprimir de forma más segura. Utilícela especialmente cuando se impriman documentos altamente confidenciales.
 |
Para imprimir el documento cifrado, debe introducir la contraseña. La contraseña debe ser la misma que la establecida en el controlador de impresora. Para obtener información sobre elementos de configuración, consulte la "Ayuda" haciendo clic en [Ayuda] en la pantalla de configuración del controlador de impresora (solo en Windows). La impresión segura cifrada no se puede utilizar con Mac OS. Para utilizar la impresión segura cifrada, muestre la carpeta de la impresora  haga clic derecho en el icono del equipo haga clic derecho en el icono del equipo  seleccione [Propiedades de impresora] seleccione [Propiedades de impresora]  y consulte [Ayuda] en la pestaña [Encrypted-P]. Para obtener información sobre cómo mostrar la carpeta de la impresora, consulte Visualización de la carpeta de la impresora. y consulte [Ayuda] en la pestaña [Encrypted-P]. Para obtener información sobre cómo mostrar la carpeta de la impresora, consulte Visualización de la carpeta de la impresora. |