本機内に留め置かれた文書を印刷する
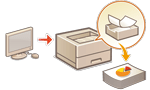 | 印刷データを一時的に本機に留め置いて、印刷したいときに操作パネルから印刷を実行できます。 強制的に留め置くように設定することもできます。セキュアプリントは強制留め置きの設定がOFFであっても使用できます。 |
 |
最大ユーザー数は200ユーザーです。ただし共有文書を留め置きした場合は、共有文書のユーザーとして1ユーザー扱いになります。 ジョブの保存上限数は2000件です。 留め置き文書の最低保証保存領域サイズは1GBです。 保存可能な留め置き文書サイズの上限は2GBです。 電源を切っても留め置かれた文書は保持されます。 文書は一定期間を経過すると、自動的に削除されますのでご注意ください。なお、保存期間については、管理者に確認してください。 |
強制留め置きを登録する
1
リモートを起動する リモートUIを起動する
2
ポータルページで[設定/登録]をクリックする リモートUIの画面について
3
[プリンター] [プリント]をクリックする
[プリント]をクリックする
 [プリント]をクリックする
[プリント]をクリックする4
[強制留め置きをする]にチェックマークをいれる
5
必要に応じて、その他の各項目を設定する
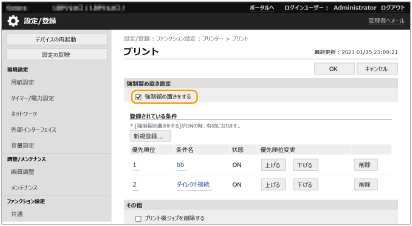
[暗号化セキュアプリントジョブのみ受け付ける]にチェックを入れている場合は、[ログイン時に自動プリント機能を使用する]は選択できません。
6
[OK]をクリックする
7
<ホーム>画面で<プリント>を選ぶ <ホーム>画面
8
<ジョブリスト切替>画面の<ジョブ種類>と<プリント状態>を選ぶ
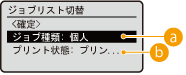
 <個人>/<共有>/<グループ>
<個人>/<共有>/<グループ><個人>:ログインしているユーザーの文書を表示します。
<共有>:強制留め置きの設定に従い、特定の条件で留め置かれた文書を表示します。すべてのユーザーが表示/印刷することができます。
<グループ>︓ログインしているユーザーと同じグループ情報を持っている文書を表示します。グループの識別には部門IDを用います。

<グループ>は、ICカード認証を使用している場合のみ設定が可能です。
 <プリント待ち>/<プリント済み>
<プリント待ち>/<プリント済み>印刷してない文書を選ぶときは、<プリント待ち>が選ばれていることを確認してください。
9
<確定>を選ぶ
10
<ジョブ選択>画面から文書を選択し、 を押す
を押す
 を押す
を押す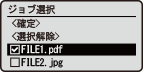
文書が選択されていないときは<全選択>と表示され、文書リストの文書を一度に選択することができます。文書が選択されているときは<選択解除>と表示され、選択をすべて解除することができます。
11
<確定>を選ぶ
12
<プリント開始>を選ぶ
印刷が開始されます。

プリントを中止する場合は、<プリント済み>から中止したいジョブを選択して<ジョブ削除>を選択します。操作パネルの (ストップ)を押して「プリントジョブ一覧」からジョブを選択して中止することもできます。
(ストップ)を押して「プリントジョブ一覧」からジョブを選択して中止することもできます。
 (ストップ)を押して「プリントジョブ一覧」からジョブを選択して中止することもできます。
(ストップ)を押して「プリントジョブ一覧」からジョブを選択して中止することもできます。強制留め置きしたジョブをログイン時に自動でプリントする
リモートUIの[ログイン時に自動プリント機能を使用する]にチェックを入れている場合、ユーザーがログインした際に自動的にジョブをプリントすることができます。
 |
以下のジョブは、本設定を有効にしている場合でも自動でプリントできません。 他のユーザーの<個人>ジョブ/<共有>ジョブ プリント済みのジョブ 暗号化セキュアプリントジョブ |
 |
複数のジョブを留め置きしている場合、表示順に従いプリントされます。 一回のログインでプリントできる最大のジョブ数は、100ジョブまでです。 |
暗号化セキュリティーでより安全に印刷する
暗号化セキュアプリントを使用すると、印刷データを暗号化してパソコンから本機に送信することができます。印刷データを送信する途中での情報漏えいのリスクを減らすことができ、より安全に印刷することができます。特に機密性の高い文書を印刷するときにお使いください。
 |
暗号化したデータを印刷するには、パスワードを入力します。パスワードは、プリンタードライバー側で設定したパスワードと同じものを入力してください。 設定項目については、プリンタードライバー設定画面の[ヘルプ](Windows)をクリックして表示されるヘルプを参照してください。 Mac OSでは暗号化セキュアプリントを使用できません。 暗号化セキュアプリントを使用するときは、プリンターフォルダーを表示し、本機のアイコンを右クリック  [プリンターのプロパティ] [プリンターのプロパティ]  [Encrypted-P]タブの[ヘルプ]を参照してください。プリンターフォルダーの表示方法についてはプリンターフォルダーの表示方法を参照してください。 [Encrypted-P]タブの[ヘルプ]を参照してください。プリンターフォルダーの表示方法についてはプリンターフォルダーの表示方法を参照してください。 |