 , um die eingegebene Textart zu ändern.
, um die eingegebene Textart zu ändern.Eingeben von Zeichen
Geben Sie Text und Werte über die Zahlentasten ein.
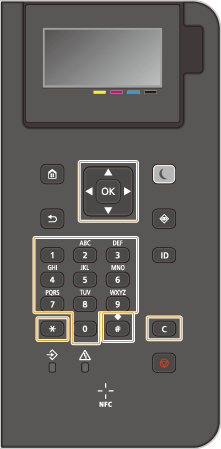
Wechseln der Textart
Drücken Sie  , um die eingegebene Textart zu ändern.
, um die eingegebene Textart zu ändern.
 , um die eingegebene Textart zu ändern.
, um die eingegebene Textart zu ändern.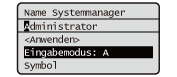
 |
Sie können auch <Eingabemodus> wählen und  drücken, um die Textart zu ändern. drücken, um die Textart zu ändern. |
Eingegebene Textarten
Der Text, der eingegeben werden kann, ist unten aufgeführt.
Taste | A | a | 12 |
 | @ . - _ / | 1 | |
 | ABC | abc | 2 |
 | DEF | def | 3 |
 | GHI | ghi | 4 |
 | JKL | jkl | 5 |
 | MNO | mno | 6 |
 | PQRS | pqrs | 7 |
 | TUV | tuv | 8 |
 | WXYZ | wxyz | 9 |
 | (nicht verfügbar) | 0 | |
 | (Leerzeichen) -.*#!",;:^`_=/|'?$@%&+\~()[]{}<> | (nicht verfügbar) | |
 |
Drücken Sie  oder wählen Sie <Symbol> und drücken Sie oder wählen Sie <Symbol> und drücken Sie  , wenn die eingegebene Textart <A> oder <a> ist, um die verfügbaren Symbole auf dem Bildschirm anzuzeigen. Mit , wenn die eingegebene Textart <A> oder <a> ist, um die verfügbaren Symbole auf dem Bildschirm anzuzeigen. Mit  / /  / /  / /  können Sie das Symbol wählen, das Sie eingeben möchten, und drücken Sie können Sie das Symbol wählen, das Sie eingeben möchten, und drücken Sie  . . |
Löschen des Texts
Bei jedem Drücken von  (Löschen) wird ein Zeichen gelöscht. Drücken und halten Sie
(Löschen) wird ein Zeichen gelöscht. Drücken und halten Sie  (Löschen), um den gesamten eingegebenen Text zu löschen.
(Löschen), um den gesamten eingegebenen Text zu löschen.
 (Löschen) wird ein Zeichen gelöscht. Drücken und halten Sie
(Löschen) wird ein Zeichen gelöscht. Drücken und halten Sie  (Löschen), um den gesamten eingegebenen Text zu löschen.
(Löschen), um den gesamten eingegebenen Text zu löschen.Bewegen des Cursors (Eingeben eines Leerzeichens)
Drücken Sie  oder
oder  , um den Cursor zu bewegen. Um ein Leerzeichen einzugeben, bewegen Sie den Cursor an das Textende und drücken Sie
, um den Cursor zu bewegen. Um ein Leerzeichen einzugeben, bewegen Sie den Cursor an das Textende und drücken Sie  .
.
 oder
oder  , um den Cursor zu bewegen. Um ein Leerzeichen einzugeben, bewegen Sie den Cursor an das Textende und drücken Sie
, um den Cursor zu bewegen. Um ein Leerzeichen einzugeben, bewegen Sie den Cursor an das Textende und drücken Sie  .
.Beispiel für das Eingeben von Texten und Zahlen
Beispiel: „Canon-1“
1 | Drücken Sie  so oft bis <A> ausgewählt ist. so oft bis <A> ausgewählt ist. |
2 | Drücken Sie  so oft, bis der Buchstabe „C“ ausgewählt ist. so oft, bis der Buchstabe „C“ ausgewählt ist. |
3 | Drücken Sie  so oft bis <a> ausgewählt ist. so oft bis <a> ausgewählt ist. |
4 | Drücken Sie  so oft, bis der Buchstabe „a“ ausgewählt ist. so oft, bis der Buchstabe „a“ ausgewählt ist. |
5 | Drücken Sie  so oft, bis der Buchstabe „n“ ausgewählt ist. so oft, bis der Buchstabe „n“ ausgewählt ist. |
6 | Drücken Sie  so oft, bis der Buchstabe „o“ ausgewählt ist. so oft, bis der Buchstabe „o“ ausgewählt ist. |
7 | Drücken Sie  so oft, bis der Buchstabe „n“ ausgewählt ist. so oft, bis der Buchstabe „n“ ausgewählt ist. |
8 | Drücken Sie  so oft, bis das Symbol „-“ ausgewählt ist. so oft, bis das Symbol „-“ ausgewählt ist. |
9 | Drücken Sie  so oft bis <12> ausgewählt ist. so oft bis <12> ausgewählt ist. |
10 | Drücken Sie  . . |
11 | Wählen Sie <Anwenden> und drücken Sie  . . |