在本地设备上注册用户信息
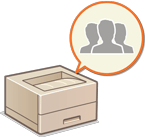 | 要执行个人认证管理,必须先在本机的数据库中注册用户信息。 |
1
启动“远程用户界面”。启动远程用户界面
2
单击门户页面上的[设置/注册]。远程用户界面屏幕
3
单击[用户管理]  [认证管理]。
[认证管理]。
 [认证管理]。
[认证管理]。
禁用“Administrator”
“Administrator”注册为默认的管理员名称(用户名)。该用户不能删除,但是可以在添加具有“Administrator”权限的用户之后将其禁用。如果“Administrator”用户禁用,则无法更改本机控制面板上仅“Aministrator”用户可配置的设置。
4
单击[添加用户]。

要编辑用户信息
单击要编辑的用户信息对应的[编辑],进行必要的更改,然后单击[更新]。
要删除用户信息
选择要删除的用户信息的复选框,然后单击[删除]  [确定]。
[确定]。
 [确定]。
[确定]。5
输入必要的信息。
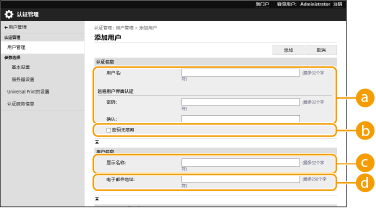
 [用户名:] / [密码:] / [确认:]
[用户名:] / [密码:] / [确认:]输入用户名和密码。在[确认:]中再次输入密码进行确认。用户名可以使用单字节或双字节字符。

在设置详细的密码策略时,输入符合密码策略的密码。设置密码策略
 [密码无限期]
[密码无限期]选中此复选框,将注册用户的密码设置为永不过期。
 [显示名称:]
[显示名称:]输入用户的名称。显示名称在强制存留打印时作为用户名称而显示。
 [电子邮件地址:]
[电子邮件地址:]输入用户在计算机等设备上使用的电子邮件地址。

常规用户还可更改自己的密码。
选择[允许电子邮件地址设置]复选卡将使一般用户能够指定电子邮件地址。配置用户登录方法和认证设备
6
指定其他所需设置。
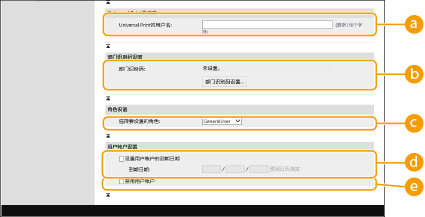
 [Universal Print的用户名:]
[Universal Print的用户名:]如果启用了[设置/注册]  [网络设置]
[网络设置]  [Universal Print的设置],则可输入与通用打印作业相关联的、用户Microsoft 365帐户中所使用的电子邮件地址或电话号码。
[Universal Print的设置],则可输入与通用打印作业相关联的、用户Microsoft 365帐户中所使用的电子邮件地址或电话号码。
 [网络设置]
[网络设置]  [Universal Print的设置],则可输入与通用打印作业相关联的、用户Microsoft 365帐户中所使用的电子邮件地址或电话号码。
[Universal Print的设置],则可输入与通用打印作业相关联的、用户Microsoft 365帐户中所使用的电子邮件地址或电话号码。 [部门识别码:]
[部门识别码:]使用“部门识别码管理”时,必须单击[部门识别码设置...]并从列表中选择要指定给用户的“部门识别码”。首先,在列表屏幕上的[注册新部门...]中注册必要的“部门识别码”。如果稍后删除了此处指定的“部门识别码”,请确保更改此设置。配置部门识别码管理设置
 [选择要设置的角色:]
[选择要设置的角色:]可以选择下列用户权限(角色)。也可以在此指定添加管理员时的设置。根据权限,可用设置项目会有所不同 (设置/注册)。
[管理员] | 以机器管理员的身份允许所有操作。 |
[GeneralUser] | 允许普通用户权限。 |
 [设置用户帐户的到期日期]
[设置用户帐户的到期日期]设置帐户有效期时,选择此复选框并输入[到期日期]值。
 [禁用用户帐户]
[禁用用户帐户]选择此复选框可以临时禁用帐户。
7
单击[添加]。
 |
检查未注册的“部门识别码”如果在步骤4中显示的屏幕上单击[查看未注册的部门识别码...],可以对照本机中注册的“部门识别码”检查指定给用户的“部门识别码”,从而找到未在本机中注册的“部门识别码”。 部门识别码的批量设置如果单击步骤4中显示的屏幕上的[部门识别码批设置...],可以为所有用户创建新的部门识别码并应用设置。 如果用户名由数字组成并且是七位或更少,则同一个号码被分配给同一个用户作为部门识别码。如果同一个用户的密码被注册为七位或更少的号码,则它也被设置为该部门识别码的 PIN。 如果用户名和密码不符合以上条件,则部门识别码从0000001开始自动分配,0 (无)设置给PIN。 将部门识别码注册为用户名如果在步骤4中单击屏幕上的[使用部门识别码添加用户...],则注册与部门识别码名称相同的新用户。使用键盘认证时,只能使用数字键输入执行认证。 |
