
Utilizing the Machine through Applications
Perform printing and other operations from the mobile device connected to the machine using applications. Various applications including those exclusive to Canon are supported. Use properly in accordance with your device, the application, and the situation.
Using Canon PRINT Business
This application is used to perform printing and other operations from mobile devices that support iOS/Android. When printing, it is not necessary to perform operations on the machine. For more information on supported operating systems, detailed setting methods, and operations, see the application's Help or the Canon website (https://global.canon/gomp/).
 |
You can download Canon PRINT Business for free, but you will be charged the Internet connection fee. |
Printing with Canon Print Service
You can easily print from the menu of applications that support the Android print subsystem. For more information on supported operating systems and detailed settings and procedures, see the Canon website (https://global.canon/gomp/).
Using Mopria®
The machine also supports Mopria®. Mopria® enables you to perform printing and other operations from a mobile Android device using common operations and settings regardless of the manufacturer or model. For example, businesses using multiple Mopria® compatible devices from different manufacturers can print from the same printer and businesspeople on-the-go can use a Mopria® compatible device with a local certified printer without having to install a separate application. Mopria® can also be used to directly import the data scanned with the machine to mobile devices that support Android. For more information on supporting models or operation environments, see http://www.mopria.org.
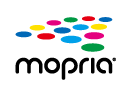
Confirming Mopria® Settings
Log in to the Remote UI with Administrator privileges (Starting Remote UI)  [Settings/Registration]
[Settings/Registration]  [Network Settings]
[Network Settings]  [Mopria Settings]
[Mopria Settings]  [Edit]
[Edit]  Check that the [Use Mopria] check box is selected
Check that the [Use Mopria] check box is selected  [OK]
[OK]
 [Settings/Registration]
[Settings/Registration]  [Network Settings]
[Network Settings]  [Mopria Settings]
[Mopria Settings]  [Edit]
[Edit]  Check that the [Use Mopria] check box is selected
Check that the [Use Mopria] check box is selected  [OK]
[OK] |
If you enable the Mopria® setting, the following settings in <Network> are set to <On>.<Use HTTP> <IPP Print Settings> <Use mDNS> (IPv4) <Use mDNS> (IPv6) <Use Network Link Scan> |
Printing from Chrome OS
You can perform printing from Chrome OS without downloading a dedicated application or installing a driver. To print with the machine, it is necessary to enable Mopria®.
Confirming Mopria® Settings
Log in to the Remote UI with Administrator privileges (Starting Remote UI)  [Settings/Registration]
[Settings/Registration]  [Network Settings]
[Network Settings]  [Mopria Settings]
[Mopria Settings]  [Edit]
[Edit]  Check that the [Use Mopria] check box is selected
Check that the [Use Mopria] check box is selected  [OK]
[OK]
 [Settings/Registration]
[Settings/Registration]  [Network Settings]
[Network Settings]  [Mopria Settings]
[Mopria Settings]  [Edit]
[Edit]  Check that the [Use Mopria] check box is selected
Check that the [Use Mopria] check box is selected  [OK]
[OK] |
If you enable the Mopria® setting, the following settings in <Network> are set to <On>.<Use HTTP> <IPP Print Settings> <Use mDNS> (IPv4) <Use mDNS> (IPv6) <Use Network Link Scan> |
Printing
1 | Before printing, make sure that the machine is turned ON and connected to a Chromebook. For information on checking the connection status, see Setting Up the Network Environment. See the Chromebook Help page (https://support.google.com/chromebook/answer/7225252) for more information on printing. |
 You can also connect the machine to a Chromebook using a USB cable. See the Chromebook website (https://support.google.com/chromebook/answer/7225252) for information on the connection procedure. |
 |
Printing from Chrome OS may not be supported, depending on your country or region. |