
透過應用程式運用本機
在使用應用程式連接至本機的行動裝置上執行列印與其他操作。支援許多不同的應用程式,包括 Canon 專用應用程式。請根據裝置、應用程式及使用情況妥善使用。
使用 Canon PRINT Business
此應用程式用於透過支援 iOS/Android 的行動裝置執行列印和其他操作。列印時不一定要在本機執行操作。有關支援哪些作業系統、詳細的設定方式以及操作等詳細資訊,請參閱應用程式的說明或 Canon 網站 (https://global.canon/gomp/)。
 |
可以免費下載 Canon PRINT Business,不過網際網路連線則需收費。 |
使用 Canon Print Service 列印
您可以透過支援 Android 列印子系統的應用程式功能表輕鬆列印。有關支援的作業系統、詳細設定以及程序的詳細資料,請參閱 Canon 網站 (https://global.canon/gomp/)。
使用 Mopria®
本機也支援 Mopria®。Mopria® 讓您可以使用一般操作和設定,從 Android 行動裝置進行列印及其他作業,即使製造商和型號不同也沒問題。例如,使用多家製造商所製造的多個 Mopria® 相容裝置的企業,可從相同印表機進行列印,而在外工作的商務人士則可使用 Mopria® 相容裝置搭配當地的認證印表機,而無需安裝個別應用程式。Mopria® 也可用於直接將本機所掃描的資料匯入至支援 Android 的行動裝置。如需更多有關支援機型或操作環境的詳細資訊,請參閱 http://www.mopria.org。
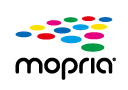
確認 Mopria® 設定
 |
若啟用 Mopria® 設定,下列在 <網路> 內的設定會設為 <開啟>。<使用HTTP> <IPP列印設定> <使用mDNS> (IPv4) <使用mDNS> (IPv6) <使用Network Link Scan> |
從 Chrome OS 列印
無需下載專用應用程式或安裝驅動程式,即可從 Chrome OS 列印。若要使用本機列印,則必須啟用 Mopria®。
確認 Mopria® 設定
 |
若啟用 Mopria® 設定,下列在 <網路> 內的設定會設為 <開啟>。<使用HTTP> <IPP列印設定> <使用mDNS> (IPv4) <使用mDNS> (IPv6) <使用Network Link Scan> |
列印
1 | 開始列印前,請確定本機電源已開啟,並已連線至 Chromebook。 有關檢查連線狀態的資訊,請參閱 設定網路環境。 有關列印的詳細資訊,請參閱 Chromebook 說明頁面 (https://support.google.com/chromebook/answer/7225252)。 |
 亦可使用 USB 纜線將本機連接至 Chromebook。有關連線程序的資訊,請參閱 Chromebook 網站 (https://support.google.com/chromebook/answer/7225252)。 |
 |
視所在國家或地區而定,可能會無法支援從 Chrome OS 列印。 |
 [設定/註冊]
[設定/註冊]