Displaying the Device List
This section describes the method for checking the devices for management by this software in a list.
The device list enables you to check the status and detailed information of devices.
Displaying the Device List
1.
Select the [Devices] menu > [Device List].
2.
Perform the required operations in the list on the [Device List] page.
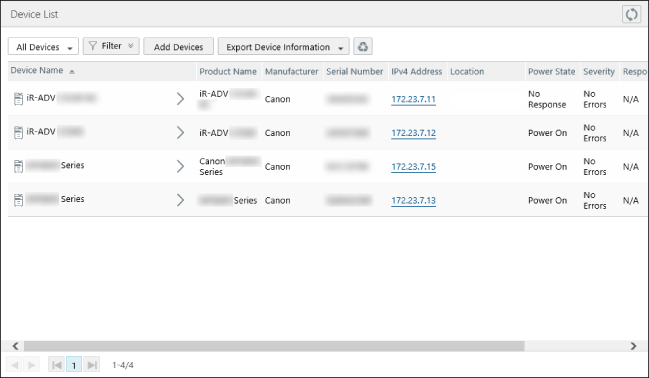
Buttons on the Top of the List
[  ] (Refresh) ] (Refresh) | Refreshes the list with the latest information. |
Drop-down list | Click [All Devices] to display all the devices for management. Select a device group to display only the devices that belong to the selected device group in the list. Enter a string in the [Search] text box to display only the device groups that include the entered string as choices. When you select a region, only devices that belong to the selected region are displayed in the list. The applied settings are retained when you move to other screens. The region is displayed for users with multiple regions set. |
[Filter] | Select the item to set a filter for from the drop-down list displayed by clicking [Filter]. Click the [  ] (Add) next to it to display the field for specifying the conditions. Specify the filter conditions and click [Apply]. ] (Add) next to it to display the field for specifying the conditions. Specify the filter conditions and click [Apply].When a text box is displayed, you can specify multiple strings separated by line breaks. When check boxes are displayed, you can select multiple values. When multiple values are specified for a single item, the item is deemed to have met the condition when any of the specified conditions is met. Multiple items can be specified as the filter conditions. When multiple conditions are specified, devices that meet all the conditions are displayed in the device list. For example, if the following filter conditions are specified, devices with a [Product Name] that starts with "iR-ADV" or "LBP" and [Error] set for [Severity] are displayed in the list. [Product Name]: Specify [Begins with] with "iR-ADV" and "LBP" separated by a line break. [Severity]: Specify [Error]. To delete a condition that has been added, click [  ] on the right edge. To delete all the conditions, click [Reset]. ] on the right edge. To delete all the conditions, click [Reset].The applied settings are retained when other screens are displayed. |
[  ] ] | Indicates that a filter is applied. |
[  ] ] | Indicates that a filter is not applied. |
[Add Devices] | Enables you to import device information from a file. For details, see the following. |
[Export Device Information] | Enables you to select a file format from the drop-down list to export the device information to a file. An exported device information file cannot be imported to this software. To import device information from a file, use a template file. For details, see the following. There are cautions to follow when exporting to a CSV file. For details, see the following. |
[ | Displays a list of the devices deleted from the device list. For details, see the following. |
Operations Available in the List
[Device Name] | Click the device name to display the [Device Details] page and check or edit the detailed information for the device. You can also remove devices from management. For details, see the following. |
[IPv4 Address] [IPv6 Address] | Click the IPv4 address or IPv6 address to display the web page of the device. |
[Power State] [Severity] [Response (Training Level)] | Click either to check detailed information regarding the device status and error history on the [Detailed Status] page. For details, see the following. [Power State]: [Unknown] Displayed when status information could not be retrieved from the device. [Power State]: [Conflict] Displayed when the combination of MAC address and IP address of the device registered in this software does not match the information retrieved from the device. Discover the device again in order to reflect the actual device information in this software. For details, see the following. [Severity] and [Response (Training Level)] When multiple errors have occurred, the information of the error with the highest severity is displayed. |
NOTE |
Click an item title in the list to sort by that item. The device information displayed in the list is not automatically updated. Click [  ] (Refresh) to update it. ] (Refresh) to update it. |
Changing the Items Displayed in the Device List
The items displayed in the device list and their order can be set for each user.
1.
Select [Device List Display Settings] from the user information menu on the top of the screen.
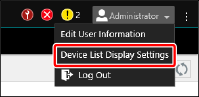
2.
On the [Device List Display Settings] page, select the items to display in the device list.
3.
Drag the border around the item name to change the display order.
4.
Click [Apply].