
USBメモリーのファイルを印刷する(メモリーメディアプリント)
USBメモリーを本機に接続して、パソコンを介さずにファイルを直接印刷できます。使用できるUSBメモリーや、USBメモリーの差し込み/取り外し方法については、USBメモリーを使うを参照してください。
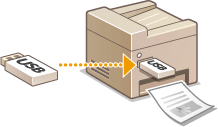
 |
<プリント機能を使用>を<ON>に設定してください。<メモリーメディア設定> |
1
ホーム画面で、<メモリーメディアプリント>を選ぶ ホーム画面
<メディア接続時の操作画面>を<ON>に設定してホーム画面表示中にUSBメモリーを差し込むと、メディア接続時の操作画面が表示されます。<メモリーメディアプリント>を選ぶとメモリーメディアプリント画面が表示されます。
USBメモリーを使う
<メディア接続時の操作画面>
USBメモリーを使う
<メディア接続時の操作画面>
2
印刷したいファイルにチェックマークを付ける
複数のファイルを選択できます。
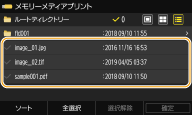
選択を解除するには、選択済み( )のファイルを再度選びます。
)のファイルを再度選びます。
 )のファイルを再度選びます。
)のファイルを再度選びます。フォルダーを選ぶと、その内容が表示されます。1 つ上の階層に移動するときは  をタップします。
をタップします。
 をタップします。
をタップします。
第 5 階層より深い階層のフォルダーやファイルは表示されません。
別のフォルダーへ移動すると、ファイルの選択は解除されます。
 ファイルを全選択する
ファイルを全選択する
1 | <全選択> を選ぶ すべての選択を解除するには、<選択解除>を選びます。 |
2 | ファイルの種類が混在している場合は、<JPEG / TIFFファイル>または<PDFファイル>を選ぶ |
 ファイルの表示方法を変更する
ファイルの表示方法を変更する
ファイルの表示方法を「プレビュー表示」/「サムネイル表示」/「詳細表示」から選ぶことができます。
プレビュー表示 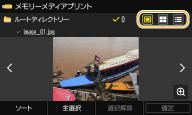 | サムネイル表示 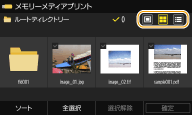 | 詳細表示 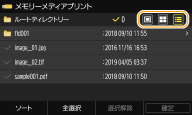 |

<メモリーメディアプリント>画面を表示するときのファイルの表示方法を設定することができます。<表示方法のデフォルト設定>
 ファイルの表示順序を変更する
ファイルの表示順序を変更する
USBメモリー内のファイルの表示順序を変更できます。

<名称昇順>、<日付 / 時刻昇順>などのように、常に同じ基準でファイルを表示するように設定することができます。<ファイルソートのデフォルト設定>
1 | <ソート>を選ぶ |
2 | 表示順序の基準を選ぶ  <日付 / 時刻昇順>と<日付 / 時刻降順>では、ファイルの最終更新日時が基準となります。 |
3
<確定>を選ぶ
4
必要に応じて印刷設定をする
<リセット>を選ぶと、すべての印刷設定を初期値に戻すことができます。
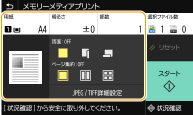
<用紙>
印刷に使う用紙がセットされている給紙部を選択します。
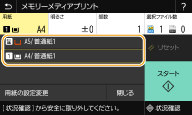
 | 手差しトレイにセットした用紙に印刷します。 |
 | 本体の給紙カセット(カセット1)にセットした用紙に印刷します。 |
 オプションのペーパーフィーダーを装着している場合は、ペーパーフィーダーの給紙カセットも表示されます。 他の印刷設定をするときは、<閉じる>を選びます。 |
<明るさ>
PDFファイルの場合、<明るさ>の設定はできません。
画像の明るさを調節します。

 他の印刷設定をするときは、<閉じる>を選びます。 |
<部数>
印刷する部数を入力します。
 他の印刷設定をするときは、<閉じる>を選びます。 |
<両面>
片面印刷か両面印刷かを選びます。
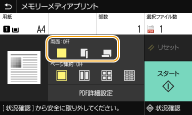
 | 片面に印刷します。 |
 | 用紙をとじたとき、左右開きとなるように両面に印刷します。 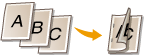 |
 | 用紙をとじたとき、上下開きとなるように両面に印刷します。 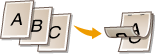 |
 用紙サイズや種類によっては両面印刷できないことがあります。用紙について |
<ページ集約>
TIFFファイルの場合、<ページ集約>はできません。
複数ページの画像を 1 枚の用紙の同じ面に並べるページ集約のパターンを選びます。
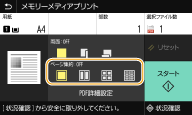
 | ページ集約しません。 |
 | 2 ページ分の画像を 1 枚の用紙に印刷します。 |
 | 4 ページ分の画像を 1 枚の用紙に印刷します。 |
 (PDFファイルのみ) | 8 ページ分の画像を 1 枚の用紙に印刷します。 |
 PDFファイルの場合は、<PDF詳細設定>の<ページ集約>で、9 ページ分または 16 ページ分の画像を 1 枚の用紙に印刷することもできます。 |
<JPEG / TIFF詳細設定>
JPEG/TIFF画像の印刷設定を変更できます。
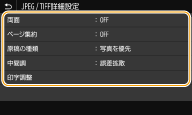
<両面> 用紙の両面に印刷します。とじ位置を選択します。 |
<ページ集約>(JPEGファイルのみ) 複数ページの画像を 1 枚の用紙の同じ面に並べて印刷します。用紙 1 枚に印刷するページ数を選択します。たとえば、<4 in 1>とは「1 枚の用紙に 4 ページを収める」という意味です。 |
<原稿の種類> 画像の内容に応じて、原稿の種類を選びます。 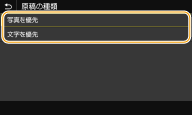 <写真を優先> 写真のなめらかさを優先して印刷します。 <文字を優先> 文字の鮮明さを優先して印刷します。 |
<中間調> 中間調(画像の明るい部分と暗い部分の中間の領域)を最適な画質で再現する印刷方法を選びます。 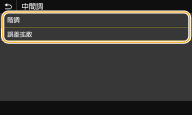 <階調> デジタルカメラの写真など、細かな階調(グラデーション)のある画像をなめらかに印刷します。 <誤差拡散> 文字や細い線のデータ、CADデータなどの輪郭線をプリントするのに適しています。  <誤差拡散>を使用した場合、定着させたトナー、質感の安定性が下がる場合があります。 |
<印字調整> 印刷の品質に関する設定を変更できます。 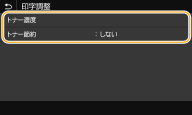 <トナー濃度> 印刷時のトナー濃度を調整します。 <トナー節約> <する>を選ぶとトナーを節約して印刷します。大量に印刷するときなど、レイアウトなどの仕上がりを事前に確認してから印刷したいときに設定します。  <トナー節約>が<する>の場合、<トナー濃度>は設定できません。 |
<PDF詳細設定>
PDFの印刷設定を変更できます。
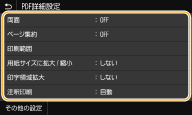
<両面> 用紙の両面に印刷します。とじ位置を選択します。 |
<ページ集約> 複数ページの画像を 1 枚の用紙の同じ面に並べて印刷します。用紙 1 枚に印刷するページ数を選択します。たとえば、<4 in 1>とは「1 枚の用紙に 4 ページを収める」という意味です。 |
<印刷範囲> 印刷するページを指定します。 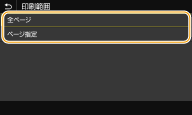 <全ページ> すべてのページを印刷します。 <ページ指定> 印刷するページ範囲を指定します。<開始ページ>と<終了ページ>をそれぞれ入力し、<確定>を選びます。  指定したページ範囲がPDFファイルのページ数と 1 ページも重ならない場合は、印刷されません。 |
<用紙サイズに拡大 / 縮小> 用紙の印刷範囲に合わせて、拡大/縮小するかどうか設定をします。なお、原稿のタテヨコ比は固定されたまま拡大/縮小されます。 |
<印字領域拡大> 印刷範囲を用紙サイズいっぱいに広げて印刷するかどうかを設定します。  <する>に設定すると、原稿によっては用紙の端が一部欠けて印刷されたり、用紙が部分的に汚れたりすることがあります。 |
<注釈印刷> PDFファイルの注釈を印刷します。 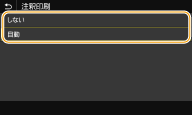 <しない> 注釈を印刷しません。 <自動> PDFファイル内で印刷指定された注釈のみ印刷します。 |
<文書を開くパスワード> 文書を開くためのパスワードを入力してパスワード保護されたPDFファイルを印刷できます。パスワードを入力し、<確定>を選びます。 |
<その他の設定> |
<中間調選択>
中間調(画像の明るい部分と暗い部分の中間の領域)を最適な画質で再現する印刷方法を選びます。設定については、<中間調選択>を参照してください。
<グレースケール変換方式>
カラーのデータをモノクロ印刷するときの方式を設定します。設定については、<グレースケール変換方式>を参照してください。
<印字調整>
<トナー濃度>
印刷時のトナー濃度を調整します。設定については、<トナー濃度>を参照してください。
<トナー節約>
<する>を選ぶとトナーを節約して印刷します。大量に印刷するときなど、レイアウトなどの仕上がりを事前に確認してから印刷したいときに設定します。設定については、<トナー節約>を参照してください。
<スーパースムーズ>
文字や図形の輪郭をなめらかに印刷するスムージング処理を使うかどうかを設定します。設定については、<スーパースムーズ>を参照してください。
<解像度>
印刷データを処理するときの解像度を設定します。設定については、<解像度>を参照してください。
5
<スタート>を選ぶ
印刷が開始されます。
中止したいときは、<中止>  <はい>の順に選びます。
<はい>の順に選びます。
 <はい>の順に選びます。
<はい>の順に選びます。 |
いつも同じ設定で印刷したい メモリーメディアプリント |
 関連項目
関連項目