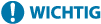
Verwendung des Geräts über Anwendungen
Führen Sie Druckvorgänge und andere Vorgänge von dem mit dem Gerät verbundenen Mobilgerät mithilfe der Anwendungen aus. Verschiedene Anwendungen einschließlich der exklusiven Anwendungen für Canon werden unterstützt. Verwenden Sie sie ordnungsgemäß in Übereinstimmung mit Ihrem Gerät, der Anwendung und der Situation.
Verwenden von Canon PRINT Business
Diese Anwendung dient zur Durchführung von Druckvorgängen und anderen Vorgängen von Mobilgeräten aus, die iOS/Android unterstützen. Beim Drucken ist es nicht erforderlich, Vorgänge am Gerät durchzuführen. Weitere Informationen zu den unterstützten Betriebssystemen, detaillierten Einstellungsmethoden und Bedienvorgängen finden Sie auf der Canon Website (https://global.canon/gomp/).
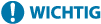 |
Sie können Canon PRINT Business frei herunterladen: es fallen lediglich Internetverbindungsgebühren an. |
Drucken mit Canon Print Service
Sie können einfach über das Anwendungsmenü drucken, welches das Android Druck-Subsystem unterstützt. Weitere Informationen zu den unterstützten Betriebssystemen und der detaillierten Einstellungen und Schritte finden Sie auf der Canon Website (https://global.canon/).
Verwenden von Mopria®
Das Gerät unterstützt auch Mopria®. Mit Mopria® können Sie Druck- und sonstige Vorgänge von einem mobilen Android-Gerät mithilfe gängiger Vorgänge und Einstellungen unabhängig vom Hersteller oder Modell durchführen. Beispielsweise können Unternehmen, die mehrere Mopria®-kompatible Geräte verschiedener Hersteller verwenden, über denselben Drucker drucken, und Geschäftsleute können von unterwegs aus ein Mopria®-kompatibles Gerät mit einem lokalen zertifizierten Drucker verwenden, ohne eine separate Anwendung installieren zu müssen. Mopria® kann auch verwendet werden, um die mit dem Gerät gescannten Daten direkt auf mobile Geräte zu importieren, die Android unterstützen. Weitere Informationen zu unterstützenden Modellen oder Betriebsumgebungen finden Sie unter http://www.mopria.org.
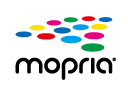
Bestätigen der Mopria® Einstellungen
Melden Sie sich bei Remote UI mit den Administratorrechten an (Starten von Remote UI)  [Einstellungen/Registrierung]
[Einstellungen/Registrierung]  [Netzwerkeinstellungen]
[Netzwerkeinstellungen]  [Einstellungen Mopria]
[Einstellungen Mopria]  [Bearbeiten]
[Bearbeiten]  Prüfen Sie, ob das Kontrollkästchen [Mopria verwenden] aktiviert ist
Prüfen Sie, ob das Kontrollkästchen [Mopria verwenden] aktiviert ist  [OK]
[OK]
 [Einstellungen/Registrierung]
[Einstellungen/Registrierung]  [Netzwerkeinstellungen]
[Netzwerkeinstellungen]  [Einstellungen Mopria]
[Einstellungen Mopria]  [Bearbeiten]
[Bearbeiten]  Prüfen Sie, ob das Kontrollkästchen [Mopria verwenden] aktiviert ist
Prüfen Sie, ob das Kontrollkästchen [Mopria verwenden] aktiviert ist  [OK]
[OK]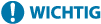 |
Wenn Sie die Mopria®-Einstellung aktivieren, werden die folgenden Einstellungen unter <Netzwerk> auf <Ein> gesetzt.HTTP verwenden Einstellungen IPP-Druck IPv4mDNS verwenden IPv6mDNS verwenden Network Link Scan verwenden |
Drucken aus Chrome OS
Sie können von Chrome OS aus drucken, ohne eine spezielle Anwendung herunterzuladen oder einen Treiber zu installieren. Um mit dem Gerät zu drucken, müssen Sie Mopria® aktivieren.
Bestätigen der Mopria® Einstellungen
Melden Sie sich bei Remote UI mit den Administratorrechten an (Starten von Remote UI)  [Einstellungen/Registrierung]
[Einstellungen/Registrierung]  [Netzwerkeinstellungen]
[Netzwerkeinstellungen]  [Einstellungen Mopria]
[Einstellungen Mopria]  [Bearbeiten]
[Bearbeiten]  Prüfen Sie, ob das Kontrollkästchen [Mopria verwenden] aktiviert ist
Prüfen Sie, ob das Kontrollkästchen [Mopria verwenden] aktiviert ist  [OK]
[OK]
 [Einstellungen/Registrierung]
[Einstellungen/Registrierung]  [Netzwerkeinstellungen]
[Netzwerkeinstellungen]  [Einstellungen Mopria]
[Einstellungen Mopria]  [Bearbeiten]
[Bearbeiten]  Prüfen Sie, ob das Kontrollkästchen [Mopria verwenden] aktiviert ist
Prüfen Sie, ob das Kontrollkästchen [Mopria verwenden] aktiviert ist  [OK]
[OK]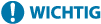 |
Wenn Sie die Mopria®-Einstellung aktivieren, werden die folgenden Einstellungen unter <Netzwerk> auf <Ein> gesetzt.HTTP verwenden Einstellungen IPP-Druck IPv4mDNS verwenden IPv6mDNS verwenden Network Link Scan verwenden |
Drucken
1
Vergewissern Sie sich vor dem Drucken, dass das Gerät eingeschaltet und an ein Chromebook angeschlossen ist.
Informationen zur Überprüfung des Verbindungsstatus finden Sie unter Konfiguration der Netzwerkumgebung.
Weitere Informationen zum Drucken finden Sie auf der Chromebook-Hilfeseite (https://support.google.com/chromebook/answer/7225252).
 |
Sie können das Gerät auch über ein USB-Kabel an ein Chromebook anschließen. Auf der Chromebook-Website (https://support.google.com/chromebook/answer/7225252) finden Sie Informationen zum Anschlussverfahren. |
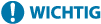 |
Das Drucken aus Chrome OS wird je nach Land oder Region möglicherweise nicht unterstützt. |