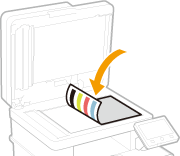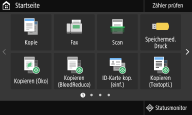Schritt 2 | Einstellen von Datum und Uhrzeit |
| Stellen Sie Datum und Uhrzeit des Geräts ein. 1 | Wählen Sie eine Zeitzone. Was ist UTC? Die Coordinated Universal Time (UTC) ist der primäre Zeitstandard, anhand dessen die Uhren und Uhrzeit auf der Welt reguliert werden. Die korrekte UTC-Zeitzoneneinstellung ist für die Internetkommunikation erforderlich. | 2 | Geben Sie Datum und Uhrzeit ein, und wählen Sie <Anwenden>. Tippen Sie auf das Eingabefeld, und geben Sie Datum und Uhrzeit ein. |
|
Schritt 3 | Festlegen der Sicherheit |
| Legen Sie die grundlegenden Sicherheitseinstellungen fest, um unbefugte Zugriffe auf das Gerät zu verhindern.  Für MF657Cdw Für MF657Cdw1 | Wählen Sie <Ja>, wenn Sie die Remote UI verwenden. Wenn Sie <Nein> wählen, werden die Remote UI-Einstellungen nicht konfiguriert und die Installationsanleitung fährt mit Schritt 4 fort. | 2 | Wählen Sie <Ja>, wenn der Systemmanager-Modus verwendet wird. Wenn Sie <Nein> wählen, werden die Systemmanager-ID-Einstellungen nicht konfiguriert, und die Installationsanleitung fährt mit Nummer 6 in diesem Schritt fort. | 3 | Geben Sie die Systemmanager-ID ein, und wählen Sie <Anwenden>. | 4 | Geben Sie eine PIN ein, und wählen Sie <Anwenden>. | 5 | Geben Sie die gleiche PIN ein, und wählen Sie <Anwenden>. | 6 | Wählen Sie <Ja>, wenn der allgemeine Benutzermodus verwendet wird. Wenn Sie <Nein> auswählen, wird die PIN nicht eingestellt, und die Konfigurationsanleitung fährt mit Schritt 4 fort. | 7 | Geben Sie eine PIN ein, und wählen Sie <Anwenden>. | 8 | Geben Sie die gleiche PIN ein, und wählen Sie <Anwenden>. |
 Für MF655Cdw / MF651Cw Für MF655Cdw / MF651Cw1 | Wählen Sie <Ja>, wenn Sie die Remote UI verwenden. Wenn Sie <Nein> wählen, werden die Remote UI-Einstellungen nicht konfiguriert und die Installationsanleitung fährt mit Schritt 4 fort. | 2 | Wählen Sie <Ja>, wenn der allgemeine Benutzermodus verwendet wird. Wenn Sie <Nein> auswählen, wird die PIN nicht eingestellt, und die Konfigurationsanleitung fährt mit Schritt 4 fort. | 3 | Geben Sie eine PIN ein, und wählen Sie <Anwenden>. | 4 | Geben Sie die gleiche PIN ein, und wählen Sie <Anwenden>. |
|
Schritt 4 | Durchführen der Farbjustage |
| Justieren Sie die Gradation, um eine gute Kopierqualität zu erzielen. 1 | Wählen Sie <Ja>. Wenn Sie <Nein> auswählen, wird die Farbjustage nicht durchgeführt, und die Konfigurationsanleitung fährt mit Schritt 5 fort. | 2 | Vergewissern Sie sich, dass Papier des im Display angezeigten Formats und Typs in das Gerät eingelegt ist, und wählen Sie <OK>. | 3 | Bestätigen Sie den Vorgang, und wählen Sie <Start>. Ein Bild für die Justage wird gedruckt. | 4 | Öffnen Sie die Zufuhr, sobald der während des Druckens angezeigte Bildschirm geschlossen wird. | 5 | Legen Sie das Bild für die Justage auf das Vorlagenglas. Legen Sie das Justagebild mit der bedruckten Seite nach unten und mit dem schwarzen Streifen zur Geräterückseite weisend auf. | 6 | Schließen Sie die Zufuhr vorsichtig. | 7 | Wählen Sie <Scannen starten>. Die Justage beginnt. Wenn die Justage abgeschlossen ist, nehmen Sie das Bild für die Justage vom Vorlagenglas herunter. |
|
|
Schritt 5 | Einstellen der Wireless LAN-Verbindung |
| Konfigurieren Sie die Einstellungen für die Verbindung zum Netzwerk mithilfe von Wireless LAN. 1 | Wählen Sie <Ja>. Wenn Sie <Nein> auswählen, wird Wireless LAN nicht eingestellt, und die Konfigurationsanleitung fährt mit Schritt 6 fort. | 2 | Wählen Sie das Netzwerk mit einer passenden SSID aus. | 3 | Geben Sie das Passwort (den Netzwerkschlüssel) ein, und wählen Sie <Anwenden>. | 4 | Wählen Sie <Schließen>. |
|
Schritt 6 | Anzeigen der Application Library (Anwendungsbibliothek) |
| Die One-Touch-Schaltfläche, die als "Application Library" (Anwendungsbibliothek) bezeichnet wird, finden Sie auf dem Bildschirm Startseite. Sie können die Erläuterung der jeweiligen Funktion lesen. 1 | Um die Konfigurationsanleitung zu beenden, wählen Sie <Beenden>. |
Sobald die Konfigurationsanleitung beendet ist, wird der Bildschirm Startseite eingeblendet. |
 Für MF657Cdw
Für MF657Cdw Für MF655Cdw / MF651Cw
Für MF655Cdw / MF651Cw