Configurare le impostazioni di ispezione
Configurare impostazioni quali l'area di ispezione e il livello di ispezione per ogni lavoro di ispezione. Configurare le impostazioni di ispezione per tutte le immagini master.
Area di ispezione
Le tipologie di aree di ispezione sono le seguenti. È possibile configurare fino a 64 aree di ispezione come totale combinato dei lati anteriore e posteriore.
Tipo di area | Descrizione |
[Aree escluse] | Area in cui non viene effettuata l'ispezione |
[Aree di ispezione ad alta priorità] | Area configurata con gli standard più severi |
[Aree di ispezione standard] | Area configurata con i normali standard |
[Aree di ispezione a bassa priorità] | Area configurata con le impostazioni più permissive |
[Aree ispezione carattere] | Area in cui viene effettuata l'ispezione del testo |
[Aree ispezione codice a barre] | Area in cui viene effettuata l'ispezione del codice a barre |
IMPORTANTE |
[Aree ispezione carattere] e [Aree ispezione codice a barre] possono essere registrate fino a un totale di 30 su ciascuno dei lati anteriore e posteriore. Se le [Aree ispezione carattere] o [Aree ispezione codice a barre] per l'ispezione di testo o codice a barre si sovrappongono con altre aree, le aree sovrapposte non possono essere ispezionate. Quando una o tutte le [Aree escluse], [Aree di ispezione ad alta priorità], [Aree di ispezione standard] e [Aree di ispezione a bassa priorità] si sovrappongono, il tipo di impostazione che si trova più in alto nella tabella sopra riportata ha la precedenza. Esempio: Se si sovrappongono [Aree escluse] e [Aree di ispezione ad alta priorità], l'area di sovrapposizione non viene ispezionata. Se si sovrappongono [Aree di ispezione ad alta priorità] e [Aree di ispezione standard], l'area di sovrapposizione viene trattata come [Aree di ispezione ad alta priorità]. Le aree per cui non è stata specificata un'area di ispezione non vengono ispezionate. Le impostazioni dei margini di [Aree ispezione carattere] e [Aree ispezione codice a barre] sono necessarie per soddisfare le specifiche in "Prestazioni del sistema di ispezione". Inoltre, i margini delle aree di ispezione sulla carta devono essere resi ancora più grandi, tenendo conto dello spostamento e così via. |
Procedura
Se viene visualizzata la schermata [Impostazioni ispezione], partire dal Punto 3.
1.
Sulla schermata principale, selezionare il lavoro di ispezione da configurare
2.
Visualizzare la schermata [Impostazioni ispezione] utilizzando uno dei seguenti metodi
Fare clic su [Impostazioni ispezione] da [File] nella barra dei menu.
Fare clic su [Impostazioni ispezione] nella barra degli strumenti.
Fare clic con il tasto destro del mouse sul lavoro di ispezione e fare clic su [Impostazioni ispezione].
Viene visualizzata la schermata [Impostazioni ispezione].
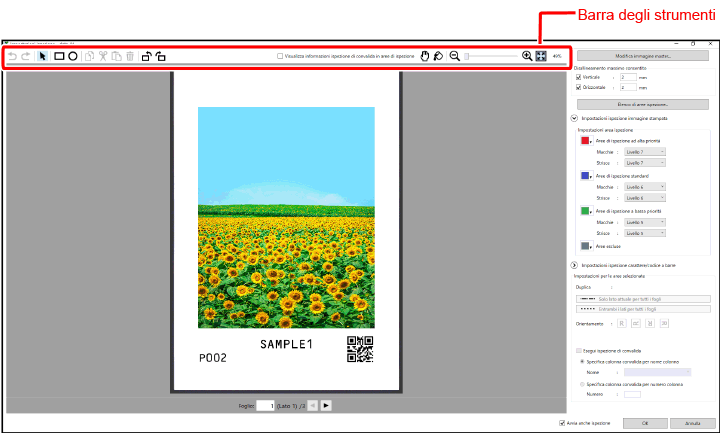
NOTA |
Gli strumenti per creare e modificare aree di ispezione sono visualizzati sullo schermo. Fare riferimento a quanto segue per i dettagli. |
3.
Impostare la tolleranza di disallineamento
Le tolleranze di disallineamento della posizione di erogazione dell'immagine sulla carta possono essere impostate sia in direzione verticale sia in orizzontale. Questa impostazione si applica a tutte le pagine.
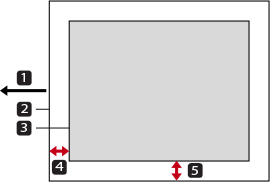
 Direzione di alimentazione della carta
Direzione di alimentazione della carta Carta
Carta Immagine
Immagine [Verticale]
[Verticale] [Orizzontale]
[Orizzontale][Verticale] | Immettere la tolleranza di disallineamento nella direzione di alimentazione della carta. La direzione orizzontale sullo schermo quando l'immagine acquisita per l'immagine master non è ruotata è la direzione di alimentazione della carta. |
[Orizzontale] | Immettere la tolleranza di disallineamento nella direzione di scansione principale. La direzione verticale sullo schermo quando l'immagine acquisita per l'immagine master non è ruotata è la direzione di scansione principale. |
IMPORTANTE |
Controllare l'orientamento quando la carta viene espulsa e impostare correttamente le tolleranze di disallineamento. Se l'immagine acquisita per l'immagine master viene ruotata di 90 gradi a sinistra o a destra dello schermo, la lunghezza e la larghezza specificate sono l'inverso della lunghezza e della larghezza viste sullo schermo. |
Selezionare la casella di controllo per ciascuna direzione di disallineamento da ispezionare e immettere le tolleranze.
Se [Unità] è impostato su [Millimetri] nella schermata [Preferenze]
È possibile specificare un intervallo da 0,1 a 3,0 mm con incrementi di 0,1 mm.
Se [Unità] è impostato su [Pollici] nella schermata [Preferenze]
Ciò può essere specificato nell'intervallo da 0,0039" a 0,1181" con incrementi di 0,0001".
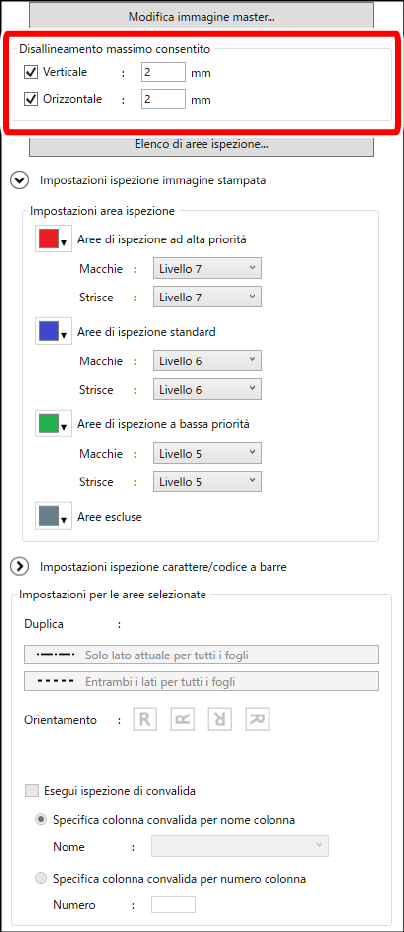
4.
Impostare le aree di ispezione
Ripetere la seguente procedura per impostare le aree da ispezionare.
IMPORTANTE |
Se viene eseguito un lavoro di ispezione per il quale non è stata configurata un'area di ispezione, le immagini non vengono ispezionate. Per ispezionare l'intera pagina, specificare un'area di ispezione che copra l'intera pagina. Se il lavoro di stampa da ispezionare contiene numeri, testo e dati variabili che differiscono tra le copie, impostare le aree in cui vengono stampati come [Aree escluse]. |
Nella barra degli strumenti, fare clic su  ([Strumento di inserimento dell'area di ispezione (rettangolo)]) o
([Strumento di inserimento dell'area di ispezione (rettangolo)]) o  ([Strumento di inserimento dell'area di ispezione (ovale)]).
([Strumento di inserimento dell'area di ispezione (ovale)]).
Selezionare il tipo di area di ispezione nel menu a discesa.
Per i dettagli sui tipi di area di ispezione, fare riferimento a quanto segue.
Trascinare il puntatore del mouse sull'immagine visualizzata nell'area [Anteprima].
NOTA |
Non occorre impostare aree per tutti i tipi. È possibile modificare i colori delle cornici attorno a ogni area di ispezione. Selezionare il colore dall'elenco a discesa sul lato sinistro del nome dell'area di ispezione secondo necessità. Il colore selezionato non viene applicato ad altri lavori di ispezione. |
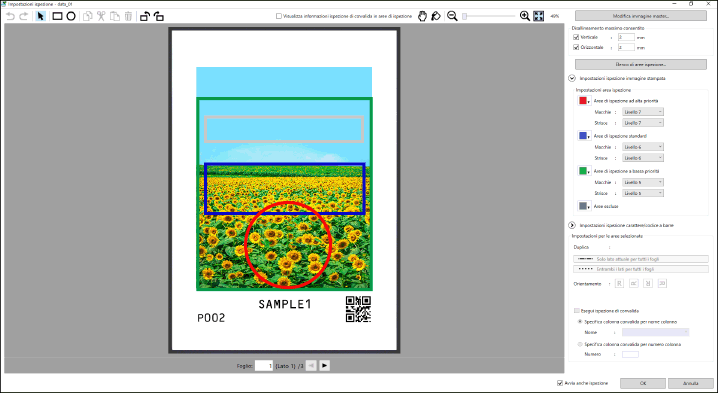
5.
Controllare la sovrapposizione e le impostazioni delle aree di ispezione
Spostare il puntatore del mouse su  ([Conferma area di ispezione]).
([Conferma area di ispezione]).
Ciascuna area viene riempita con il colore della cornice corrispondente.
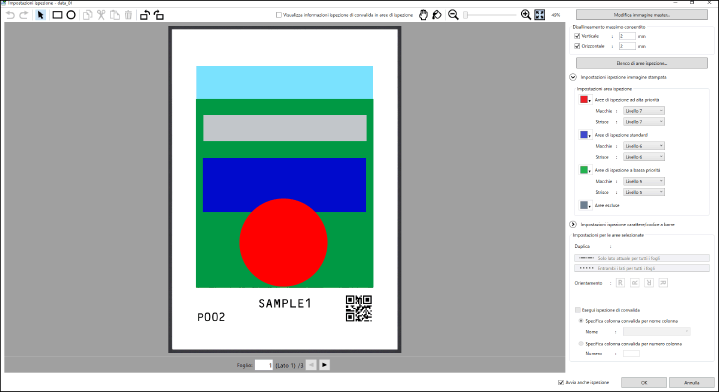
Se le aree si sovrappongono, controllare se l'area abbia le impostazioni desiderate.
Per i dettagli sull'ordine di precedenza delle impostazioni delle aree sovrapposte, fare riferimento a quanto segue.
Utilizzare gli strumenti per impostare nuovamente le aree, se necessario.
Per i dettagli sulle icone della barra degli strumenti, fare riferimento a quanto segue.
6.
Specificare l'intervallo di applicazione dell'area di ispezione
Se si desidera applicare anche ad altre pagine le aree di ispezione configurate finora con la procedura, specificare le destinazioni di applicazione per ciascuna area di ispezione utilizzando la seguente procedura.
Selezionare  ([Strumento di selezione dell'area di ispezione]), quindi selezionare l'area di ispezione target.
([Strumento di selezione dell'area di ispezione]), quindi selezionare l'area di ispezione target.
Specificare l'intervallo di applicazione in [Duplica] sotto [Impostazioni per le aree selezionate].
Per le aree a cui viene applicato [Solo lato attuale per tutti i fogli], lo stile della linea del riquadro cambia come illustrato di seguito. Se l'area viene modificata dopo aver specificato questa impostazione, i risultati della modifica saranno applicati alla stessa facciata delle altre pagine.

Per le aree a cui viene applicato [Entrambi i lati per tutti i fogli], lo stile della linea del riquadro cambia come illustrato di seguito. Se l'area viene modificata dopo aver specificato questa impostazione, i risultati della modifica saranno applicati a tutte le altre pagine.

Lo stile delle linee del riquadro delle aree di ispezione per cui non è stata specificata nessuna delle due opzioni è il seguente. Se l'area viene modificata dopo aver specificato questa impostazione, ciò non avrà alcun effetto sulle altre pagine o facciate.

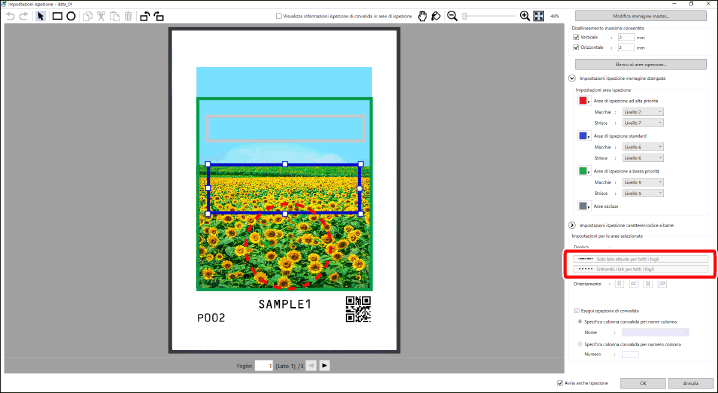
NOTA |
Per tornare alle impostazioni per pagina dopo aver selezionato [Solo lato attuale per tutti i fogli] o [Entrambi i lati per tutti i fogli], fare clic su |
7.
Impostare le aree di ispezione nelle immagini per tutte le altre pagine
Fare clic sulle icone  e
e  nella parte inferiore dello schermo per passare da una pagina all'altra.
nella parte inferiore dello schermo per passare da una pagina all'altra.
Impostare le aree di ispezione su ogni pagina.
Per i dettagli fare riferimento ai Punti da 4 a 6.
IMPORTANTE |
Per le aree racchiuse da una linea con stile diverso da una linea piena, i risultati della modifica vengono applicati anche ad altre pagine o facciate. Fare riferimento al Punto 6 per i significati dello stile della linea del riquadro. |
8.
Selezionare le aree di ispezione dell'immagine e configurare i livelli di ispezione di [Macchie] e [Strisce] per ciascuna area in [Impostazioni area ispezione] sotto [Impostazioni ispezione immagine stampata]
Per configurare solo le impostazioni ispezione di testo e codice a barre, procedere al Passo 9.
IMPORTANTE |
I livelli di ispezione dello stesso tipo di area di ispezione su tutte le pagine sono impostati ai livelli qui specificati, indipendentemente dalla pagina attualmente visualizzata e dagli intervalli di applicazione delle aree impostati nei Punti 6 e 7. Nel caso in cui vi siano più aree di ispezione dello stesso tipo in un singolo lavoro di ispezione, non è possibile impostare livelli di ispezione diversi per ogni area. |
Specificare il livello di ispezione con il valore numerico più alto per avere standard di ispezione più severi.
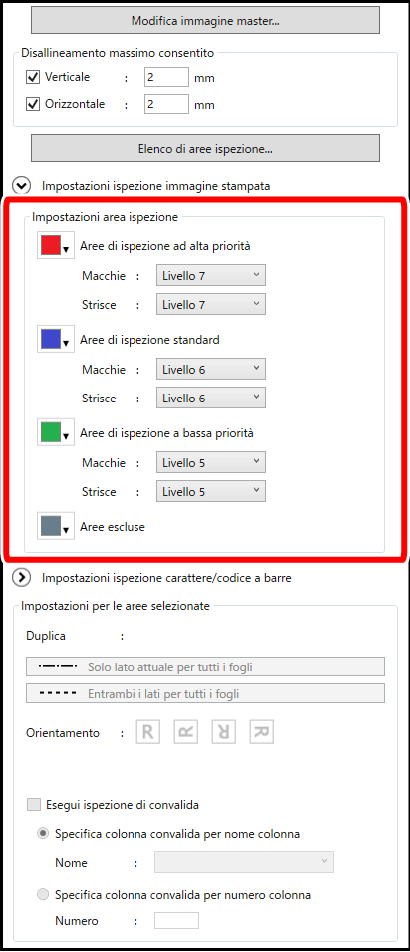
Specificare il livello di ispezione delle [Aree di ispezione standard].
Selezionare nell'intervallo da [Livello 8] a [Livello 2].
Specificare i livelli di ispezione di [Aree di ispezione ad alta priorità] e [Aree di ispezione a bassa priorità].
[Aree di ispezione ad alta priorità]
Solo i livelli superiori a [Aree di ispezione standard] possono essere specificati in [Aree di ispezione ad alta priorità]. Per esempio, se [Aree di ispezione standard] è impostato sul [Livello 6], l'intervallo dei livelli di ispezione che si possono specificare in [Aree di ispezione ad alta priorità] va dal [Livello 9] al [Livello 7].
[Aree di ispezione a bassa priorità]
Solo i livelli inferiori a [Aree di ispezione standard] possono essere specificati in [Aree di ispezione a bassa priorità]. Per esempio, se [Aree di ispezione standard] è impostato sul [Livello 6], l'intervallo dei livelli di ispezione che si possono specificare in [Aree di ispezione a bassa priorità] va dal [Livello 5] al [Livello 1].
9.
Selezionare le aree di ispezione di testo e codice a barre e configurare [Impostazioni per le aree selezionate] per ciascuna area
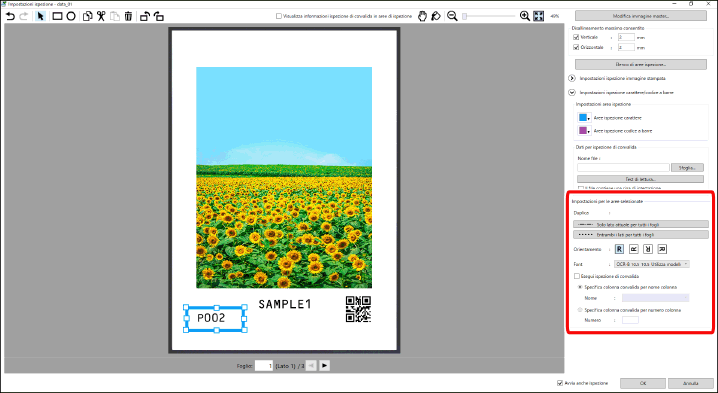
Impostare l'angolo dell'area di ispezione in [Orientamento].
Per [Aree ispezione carattere], impostare un font preconfigurato in [Font].
NOTA |
In [Font], specificare un font con lo stesso tipo di font, dimensione del font e tipo di carattere del font dell'area di ispezione. |
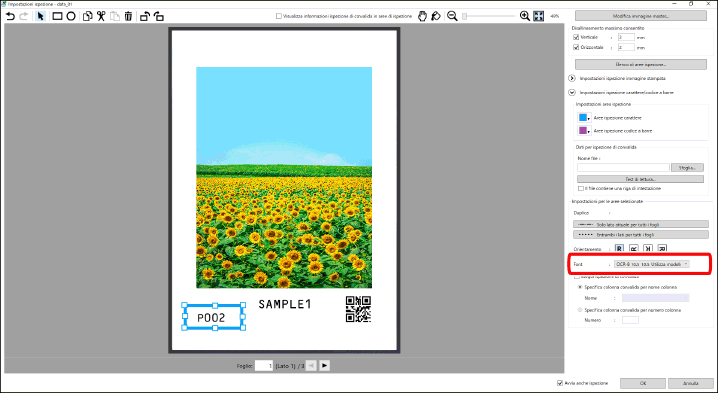
Per [Aree ispezione codice a barre], specificare lo standard del codice a barre in [Codice a barre].
NOTA |
Specificare lo standard del codice a barre in [Codice a barre]. [Code 39] [Code 93] [GS1-128] [JAN/EAN] [ITF] [NW-7 (Codabar)] [UPC-A] [UPC-E] [Codice QR] [PDF417] [Data Matrix] |
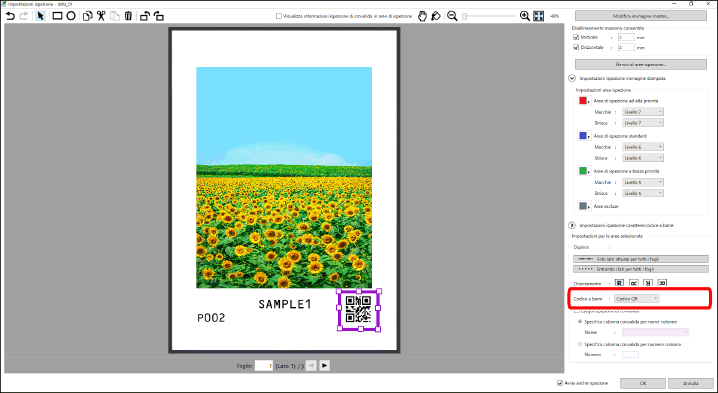
Per validare testo e codici a barre rispetto alle stringhe di un file CSV
1. Fare clic sul pulsante [Sfoglia] in [Dati per ispezione di convalida] sotto [Impostazioni ispezione carattere/codice a barre] e specificare un file CSV contenente le stringhe corrette.
2. Per includere un'intestazione nella prima riga del file CSV, selezionare la casella di controllo [Il file contiene una riga di intestazione].
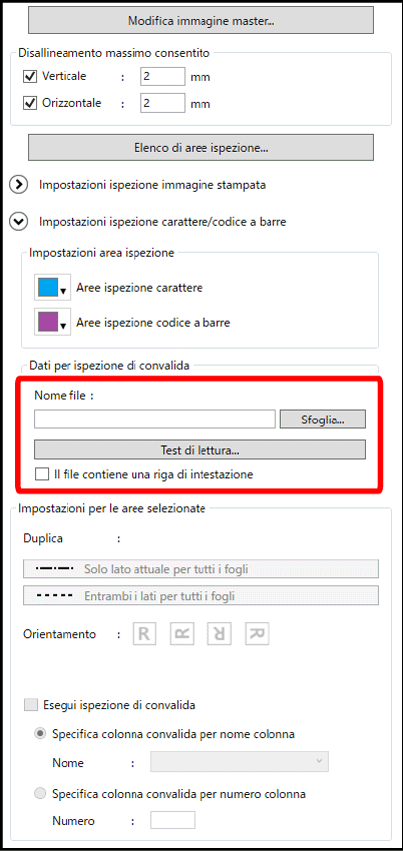
IMPORTANTE |
La codifica supportata dal file CSV è UTF-8 (con BOM). Se vi sono stringhe che contengono virgole nel file CSV, l'intera stringa inclusa la virgola deve essere compresa tra virgolette doppie. Esempio: se la stringa corretta è "100,000" inclusa la virgola di separazione delle migliaia, inserire "100,000" nel file CSV. |
3. Per ciascuna area, selezionare la casella di controllo [Esegui ispezione di convalida] e quindi selezionare [Specifica colonna convalida per nome colonna] o [Specifica colonna convalida per numero colonna].
Quando è selezionato [Specifica colonna convalida per nome colonna], selezionare il campo dalla lista.
Quando è selezionato [Specifica colonna convalida per numero colonna], inserire il numero della colonna.
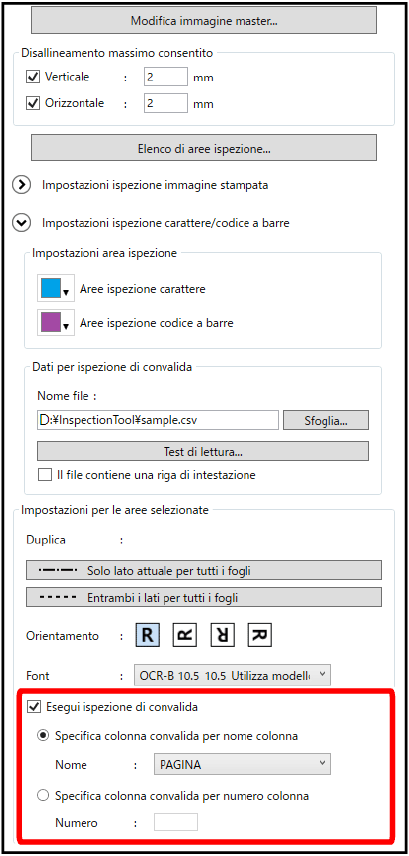
Per eseguire un test di lettura del testo e dei codici a barre
1. Fare clic sul pulsante [Test di lettura] in [Dati per ispezione di convalida] sotto [Impostazioni ispezione carattere/codice a barre].
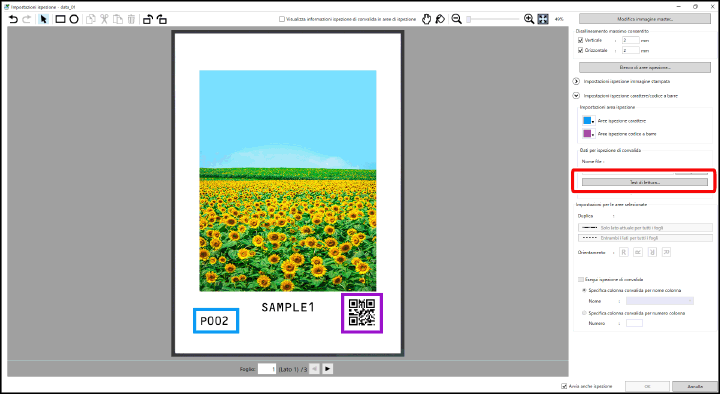
2. Fare clic sul pulsante [Test di lettura].
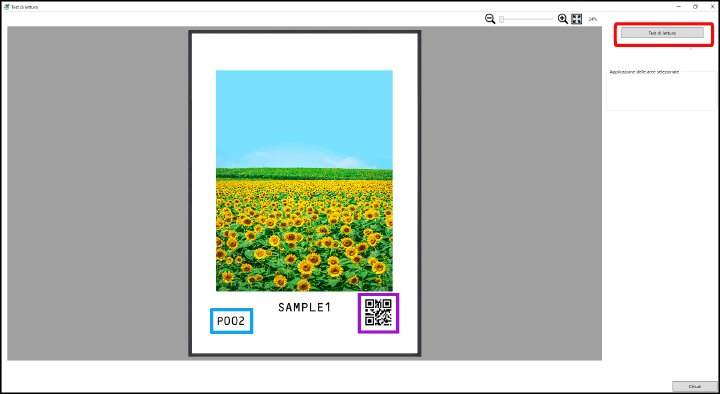
3. Selezionare l'area per cui si vuole eseguire il test di lettura e controllare i risultati della lettura sulla schermata [Test di lettura] visualizzata.
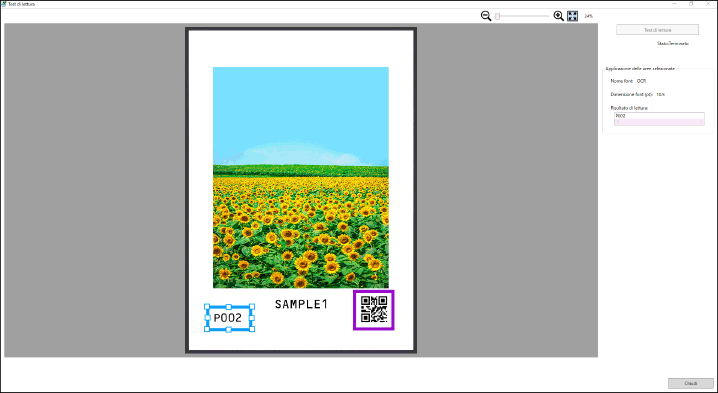
4. Fare clic sul pulsante [Chiudi] nella schermata [Test di lettura].
10.
Controllare le aree di ispezione configurate e i dettagli configurati nell'elenco
Fare clic su [Elenco di aree ispezione].
Nella schermata [Elenco di aree ispezione] controllare i dettagli registrati e correggerli ove richiesto.
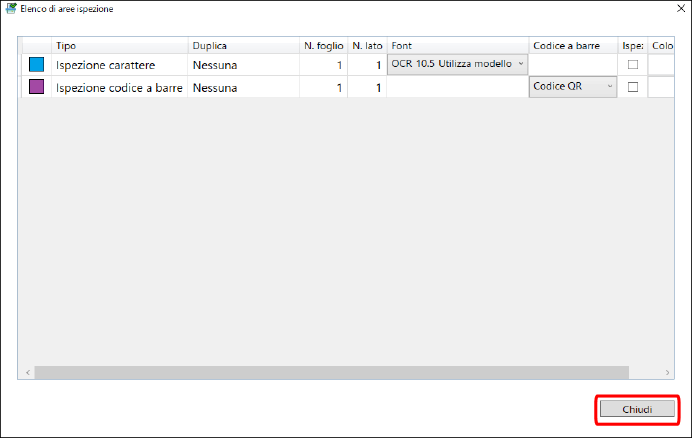
Fare clic sul pulsante [Chiudi].
Viene visualizzata nuovamente la schermata [Impostazioni ispezione].
11.
Dopo aver finito la configurazione delle impostazioni, fare clic su [OK]
Se la casella di controllo [Avvia anche ispezione] è selezionata, viene visualizzata la schermata [Numero di copie da ispezionare]. Se la casella di controllo [Avvia anche ispezione] è deselezionata, viene visualizzata la schermata principale.
Per i dettagli sulla procedura per l'esecuzione di un'ispezione, fare riferimento a quanto segue.