Visualizzare i risultati dell'ispezione
Questa sezione descrive la procedura per visualizzare i risultati dell'ispezione dei lavori di ispezione terminati.
1.
Dalla schermata principale, selezionare il lavoro di ispezione per cui si desidera visualizzare i risultati
NOTA |
Nell'elenco i lavori di ispezione terminati vengono riportati in grigio. |
2.
Visualizzare la schermata [Conferma risultati ispezione] utilizzando uno dei seguenti metodi
Fare clic su [Conferma risultati ispezione] da [Ispezione] nella barra dei menu.
Fare clic su [Risultati] per il lavoro di ispezione selezionato.
Fare clic con il tasto destro del mouse sul lavoro di ispezione e fare clic su [Conferma risultati ispezione].
Viene visualizzata la schermata [Conferma risultati ispezione].
3.
Esaminare i risultati dell'ispezione
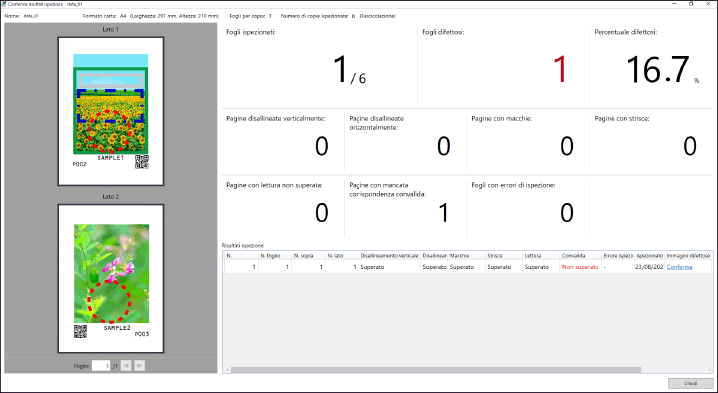
[Nome] | Visualizza il nome del lavoro di ispezione. |
[Numero di copie ispezionate] | Visualizza il numero di copie ispezionate come specificato nelle impostazioni del lavoro. |
[Fogli ispezionati] | Visualizza il numero di fogli di carta erogati che sono stati ispezionati. |
[Fogli difettosi] | Visualizza il numero di fogli di carta erogati per cui l'ispezione ha rilevato problemi nei risultati dell'ispezione. |
[Percentuale difettosi] | Visualizza la proporzione di fogli difettosi sul numero di fogli ispezionati. |
[Pagine disallineate verticalmente] | Visualizza il numero totale di facciate su cui è stato rilevato un disallineamento verticale. |
[Pagine disallineate orizzontalmente] | Visualizza il numero totale di facciate su cui è stato rilevato un disallineamento orizzontale. |
[Pagine con macchie] | Visualizza il numero totale di facciate su cui sono state rilevate macchie. |
[Pagine con strisce] | Visualizza il numero totale di facciate su cui sono state rilevate strisce. |
[Pagine con lettura non superata] | Il numero totale di facciate su cui non è stato possibile acquisire testo e codici a barre. |
[Pagine con mancata corrispondenza convalida] | Il numero totale di facciate con una mancata corrispondenza del risultato della convalida del testo acquisito e dei codici a barre rispetto alle stringhe del file CSV. |
[Fogli con errori di ispezione] | Visualizza il numero di fogli di carta erogati che non è stato possibile ispezionare per qualsiasi motivo. |
4.
Se il campo [Fogli difettosi] non è zero, controllare il contenuto dei [Risultati ispezione]
I dettagli dei risultati dell'ispezione per ogni facciata sono visualizzati nell'ordine di stampa della carta in uscita giudicata difettosa. È inoltre possibile visualizzare le immagini con problemi di qualità.
[N.] | Visualizza un valore numerico che indica il numero di fogli di carta erogati giudicati difettosi dall'inizio del lavoro di stampa. |
[N. copia] | Visualizza un valore numerico che indica la copia dall'inizio del lavoro di stampa in cui è stata inserita carta in uscita giudicata difettosa. |
[N. foglio] | Visualizza un valore numerico che indica il numero di fogli di carta erogati giudicati difettosi all'interno della copia visualizzata in [N. copia]. |
[N. lato] | Visualizza un valore numerico che indica la facciata della carta erogata che è stata giudicata difettosa. |
[Disallineamento verticale] / [Disallineamento orizzontale] / [Macchie] / [Strisce] | [Non superato] viene visualizzato nel campo delle voci di ispezione che sono state giudicate con problemi nei risultati dell'ispezione. Se non ci sono stati problemi, viene visualizzato [Superato]. Se non è stato possibile ispezionare la pagina, viene visualizzato [-]. |
[Lettura] | Se non è stato possibile acquisire un testo o un codice a barre, viene visualizzato [Non superato]. Se è stato possibile acquisirlo, viene visualizzato [Superato]. Se non vi erano aree di ispezione con testo o codici a barre, viene visualizzato, [-]. |
[Convalida] | [Non superato] viene visualizzato sulle facciate con una mancata corrispondenza del risultato della convalida del testo acquisito e dei codici a barre rispetto alle stringhe del file CSV. Se vi è una corrispondenza, viene visualizzato [Superato]. Se non vi sono aree di ispezione con testo o codici a barre, viene visualizzato [-]. |
[Errore ispezione] | Se per qualche motivo non è stato possibile ispezionare una pagina, viene visualizzato [Errore ispezione]. Se è stato possibile ispezionarla, viene visualizzato [-]. |
[Ispezionato] | Visualizza la data e l'ora in cui è stata eseguita l'ispezione. |
[Immagini difettose] | Fare clic su [Conferma] per visualizzare le immagini giudicate difettose. |
5.
Fare clic su [Chiudi]
La schermata [Conferma risultati ispezione] si chiuderà.
Se necessario, eseguire nuovamente un'ispezione del numero di fogli giudicati difettosi.
IMPORTANTE |
Una volta eseguito un lavoro di ispezione, non sarà possibile eseguirlo nuovamente. Per riutilizzare un lavoro di ispezione già eseguito, è possibile creare un lavoro di ispezione da eseguire come ispezione supplementare. |
Conferma immagini difettose
Fare clic su [Conferma] in [Risultati ispezione] nella schermata [Conferma risultati ispezione] per visualizzare la schermata [Conferma immagini difettose].
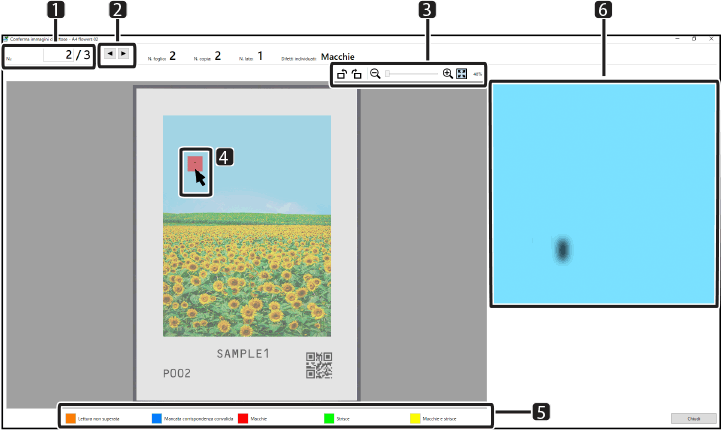
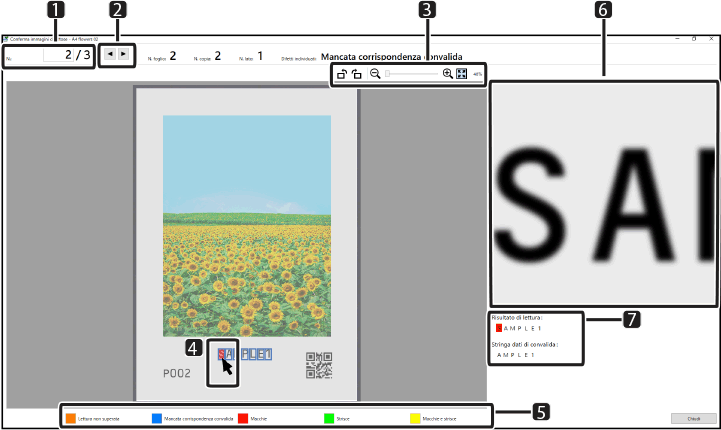
 | Il numero nella casella di testo mostra quale delle voci sotto [Risultati ispezione] nella schermata [Conferma risultati ispezione] viene attualmente visualizzato sullo schermo. Il numero sul lato destro è il numero totale delle facciate giudicate difettose. |
 | Fare clic sulle icone per visualizzare l'immagine difettosa precedente o successiva. |
 | Per i dettagli su ciascuna icona, fare riferimento a quanto segue. |
 | Immagine giudicata difettosa. L'area colorata è l'area giudicata problematica. Il significato dei colori viene visualizzato nell'area  . Quando si sposta il puntatore del mouse sull'immagine, la porzione dell'immagine vicina al puntatore viene visualizzata ingrandita nell'area . Quando si sposta il puntatore del mouse sull'immagine, la porzione dell'immagine vicina al puntatore viene visualizzata ingrandita nell'area  . . |
 | Visualizza il risultato della lettura giudicato difettoso. Vengono visualizzati il carattere difettoso e i 32 caratteri successivi. Se il risultato della lettura è più lungo della stringa dei dati di convalida di 32 caratteri o più, la stringa dei dati di convalida potrebbe essere visualizzata come vuota. |
Visualizzare le immagini giudicate difettose e, se il giudizio non era quello desiderato, controllare l'immagine difettosa e le impostazioni di ispezione usando la seguente procedura e modificare le impostazioni di ispezione se necessario.
Se modificare le impostazioni ispezione non ha risolto il problema, correggerlo facendo riferimento al passo 2 e successivi della pagina seguente.
1.
Quando viene visualizzata la schermata [Conferma immagini difettose], dalla schermata principale selezionare il lavoro di ispezione per cui vengono visualizzati i risultati dell'ispezione.
NOTA |
Se si apre la schermata [Conferma immagini difettose] dai risultati dell'ispezione sulla schermata [Ispezione], non è possibile utilizzare la schermata principale. In tale eventualità, chiudere la schermata [Ispezione], quindi aprire la schermata [Conferma risultati ispezione] dalla schermata principale, infine aprire la schermata [Conferma immagini difettose] da lì. |
2.
Visualizzare la schermata [Conferma impostazioni ispezione] utilizzando uno dei seguenti metodi
Fare clic su [Conferma impostazioni ispezione] da [Ispezione] nella barra dei menu.
Fare clic su [Conferma impostazioni] nel campo [Impostazioni] per il lavoro di ispezione selezionato.
Fare clic con il tasto destro del mouse sul lavoro di ispezione e fare clic su [Conferma impostazioni ispezione].
Viene visualizzata la schermata [Conferma impostazioni ispezione].
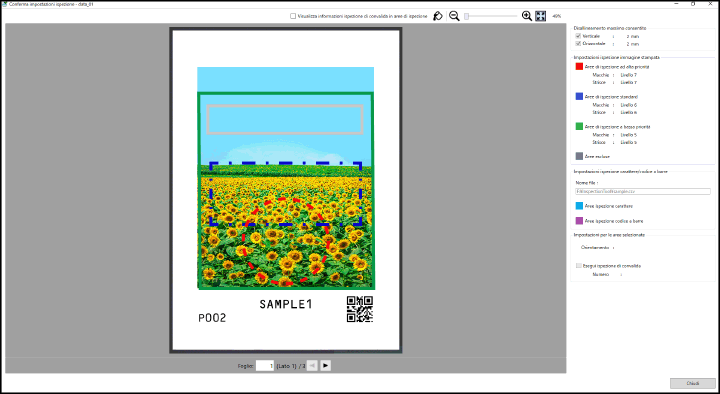
Vengono visualizzate le immagini master e le impostazioni.
Per i dettagli sulle icone della barra degli strumenti, fare riferimento a quanto segue.
3.
Controllare se le impostazioni di ispezione siano adeguate
Confrontare visivamente il materiale stampato, i risultati dell'ispezione visualizzati sulla schermata [Conferma immagini difettose] e le impostazioni di ispezione visualizzate sulla schermata [Conferma impostazioni ispezione], quindi verificare se siano stati ottenuti i risultati desiderati.
Per la procedura di modifica delle impostazioni di ispezione e per eseguire nuovamente l'ispezione, fare riferimento a quanto segue.
4.
Fare clic su [Chiudi]
La schermata [Conferma impostazioni ispezione] si chiuderà.