Registrieren von Schriftarten
In diesem Abschnitt wird die Vorgehensweise beim Registrieren von Schriftarten beschrieben.
HINWEIS |
Für die Registrierung von Schriftarten wird eine Schriftartenregistrierungstabelle verwendet. Drucken Sie die Schriftartenregistrierungstabelle mit den folgenden Einstellungen. Geben Sie das in dem Druckauftrag zu verwendende Papierformat an Vergrößerung: 100 % Layout: Zentriert |
1.
Öffnen Sie den Hauptbildschirm
2.
Starten Sie die Registrierung mit einer der folgenden Methoden
Klicken Sie in der Menüleiste unter [Datei] auf [Font-Einstellungen].
Klicken Sie in der Symbolleiste auf [Font-Einstellungen].
3.
Klicken Sie auf dem Bildschirm [Font-Einstellungen] auf [Registrieren]
HINWEIS |
Zeigt eine Liste der bereits registrierten Schriftarten an. Damit Sie registrierte Details später leichter identifizieren können, wird empfohlen, Informationen zur Identifikation in [Name] und [Hinweise] einzugeben. Wenn die Zeichen in der Tabelle automatisch registriert wurden, wird [Vorlage verwenden] in [Hinweise] angezeigt. Wenn Sie registrierte Details löschen möchten, wählen Sie die Schriftart, die Sie löschen möchten, auf dem Bildschirm [Font-Einstellungen] aus, und klicken Sie auf [Löschen]. |
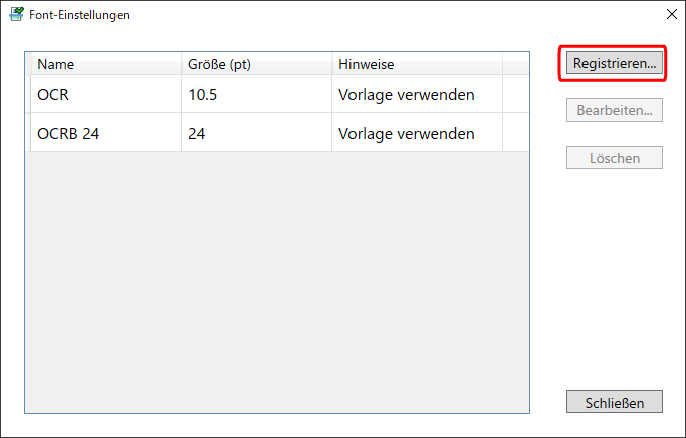
Der Bildschirm [Auftragseinstellungen (Font registrieren)] wird angezeigt.
4.
Geben Sie das für die Schriftartenregistrierung zu verwendende Papierformat des Druckauftrags auf dem Bildschirm [Auftragseinstellungen (Font registrieren)] an
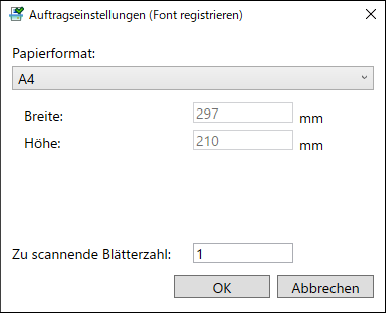
[Papierformat] | Legen Sie das Papierformat der zu inspizierenden Drucksache fest. Das auf dem Bildschirm [Präferenzen] angegebene Format wird als Standardwert angezeigt. |
[Breite] | Geben Sie einen Wert ein, wenn [Anwenderdefiniert] in [Papierformat] ausgewählt ist. |
[Höhe] | Geben Sie einen Wert ein, wenn [Anwenderdefiniert] in [Papierformat] ausgewählt ist. |
[Zu scannende Blätterzahl] | Legen Sie die Anzahl der zu lesenden Blätter fest. |
5.
Klicken Sie auf [OK]
Der Bildschirm [Font registrieren] wird angezeigt.
6.
Klicken Sie auf [Scannen starten]
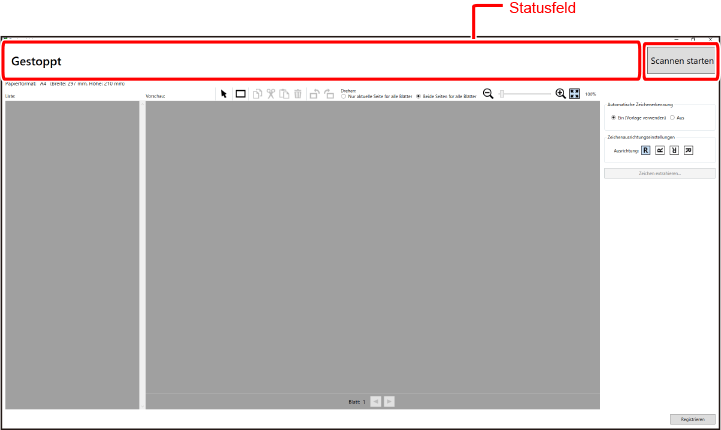
Das Statusfeld ändert sich in [Warten auf Scan].
HINWEIS |
Der Scanvorgang kann nicht gestartet werden, während gedruckt wird. |
7.
Nachdem sich das Statusfeld in [Warten auf Scan] geändert hat, führen Sie den Druckauftrag für die Schriftartenregistrierung über den Controller aus
Wenn der Scanvorgang beginnt, ändert sich das Statusfeld in [Scannen].
Die gescannten Bilder werden in der [Liste] auf der linken Seite des Bildschirms angezeigt.
HINWEIS |
Die Prüfeinheit scannt beide Seiten des Ausgabepapiers gleichzeitig. |
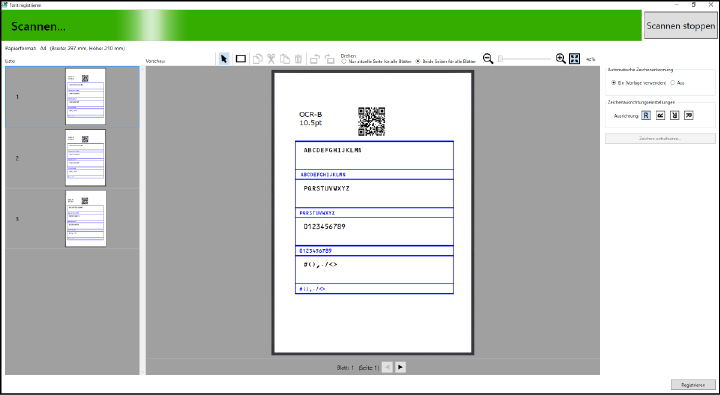
8.
Vergewissern Sie sich, dass der Druckauftrag für die Schriftartenregistrierung abgeschlossen wurde und der Scanvorgang beendet wurde
Wenn sich das Statusfeld in [Warten auf Scan] ändert und die Anzahl an gescannten Kopien nicht erreicht wurde, liegt möglicherweise ein Problem wie ein Papierstau vor. Überprüfen Sie die Anzeige auf dem Drucker und Controller.
Wenn sich das Statusfeld in [Fehler] ändert und eine Meldung angezeigt wird, lösen Sie das Problem mithilfe von Folgendem.
9.
Wählen Sie aus, ob Text automatisch erkannt werden soll
[Automatische Zeichenerkennung] | [Ein (Vorlage verwenden)] Liest automatisch alle Zeichen in der Schriftartenregistrierungstabelle. Fahren Sie mit Schritt 12 fort. [Aus] Liest die angegebenen Zeichen in der Schriftartenregistrierungstabelle. Geben Sie die zu lesenden Zeichen einzeln an. |
10.
Wenn [Aus] in [Automatische Zeichenerkennung] ausgewählt ist, wählen Sie  ([Einfügetool für Zeichenbereich]) aus, und wählen Sie dann den Zeichenbereich im Bereich [Vorschau] aus
([Einfügetool für Zeichenbereich]) aus, und wählen Sie dann den Zeichenbereich im Bereich [Vorschau] aus
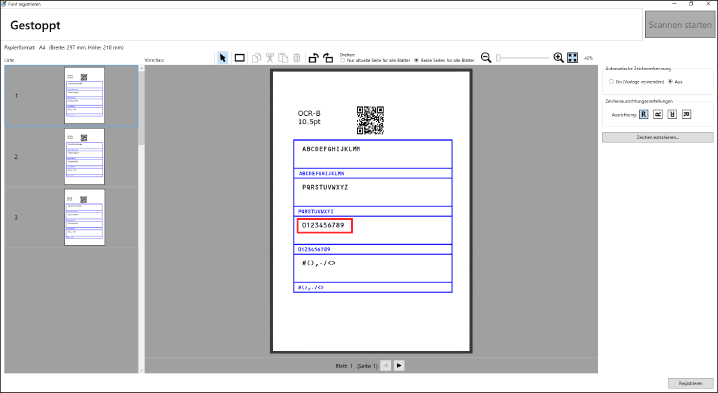
HINWEIS |
Sie können die Rotation und die Anzeigevergrößerung der auf dem Bildschirm angezeigten Seiten ändern. Details finden Sie unter Folgendem. Wenn Sie den konfigurierten Textbereich löschen möchten, wählen Sie den Bereich, den Sie löschen möchten, mit |
11.
Wählen Sie die Ausrichtung des Textes in [Ausrichtung] in [Zeichenausrichtungseinstellungen] aus
Wählen Sie das Symbol aus, das die Ausrichtung der im Bereich [Vorschau] angezeigten Zeichen angibt.
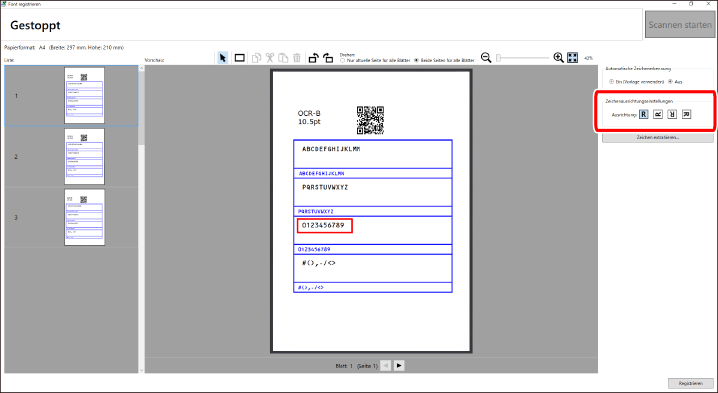
12.
Klicken Sie auf [Zeichen extrahieren]
Der Bildschirm [Zeichen extrahieren] wird angezeigt.
13.
Legen Sie den Text fest
Geben Sie das korrekte Zeichen ein, das einem in [Zeichenliste] angezeigten Zeichenbild entspricht.
Wenn [Ein (Vorlage verwenden)] in [Automatische Zeichenerkennung] ausgewählt wird, werden die Zeichen automatisch in [Zeichenliste] eingegeben. Vergewissern Sie sich, dass die automatisch eingegebenen Zeichen korrekt sind.
Wenn [Aus] in [Automatische Zeichenerkennung] ausgewählt wird, überprüfen Sie die Beschnittrahmen der zu registrierenden Zeichen, und geben Sie die Zeichen in [Zeichenliste] ein. Sie können die Beschnittrahmen mit  ([Einfügetool für Beschnittrahmen]) anpassen.
([Einfügetool für Beschnittrahmen]) anpassen.
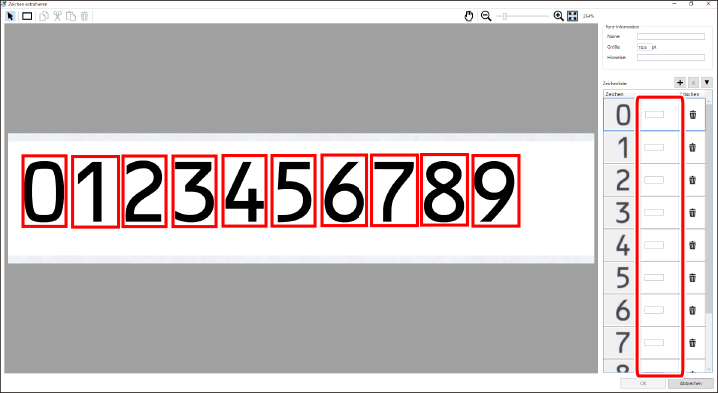
HINWEIS |
Sie können auch Wenn Sie [Zeichenliste] einen Zeicheneingaberahmen hinzufügen möchten, klicken Sie auf Wenn Sie ausgeschnittene Zeichenbilder aus [Zeichenliste] löschen möchten, klicken Sie auf der rechten Seite des Bildes, das Sie löschen möchten, auf Vergewissern Sie sich beim Registrieren von Schriftarten, dass sich auf dem Schriftartenbild, das Sie registrieren möchten, keine Flecken oder andere Fehler befinden. Wenn es Fehler enthält, führen Sie die Schriftartenregistrierung erneut durch, oder passen Sie den Beschnittrahmen so an, dass er die Fehler nicht enthält. |
Geben Sie den Namen der Schriftart in [Name] unter [Font-Information] ein.
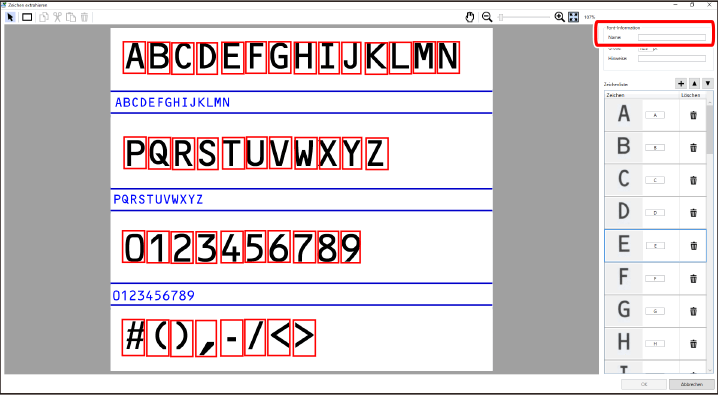
Geben Sie die Größe der Schriftart in [Größe] unter [Font-Information] ein.
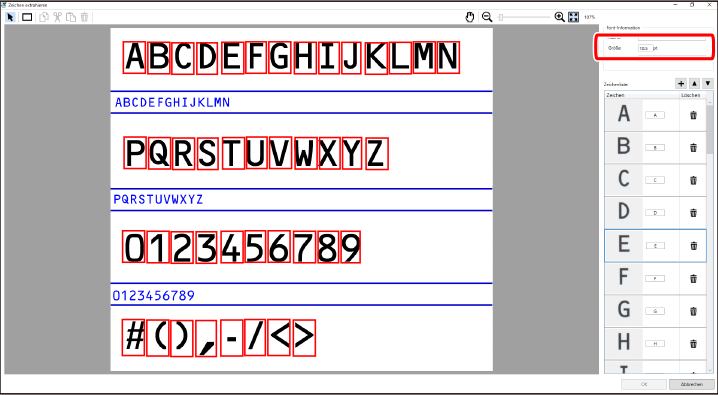
Geben Sie die Informationen zur Schriftart in [Hinweise] unter [Font-Information] ein.
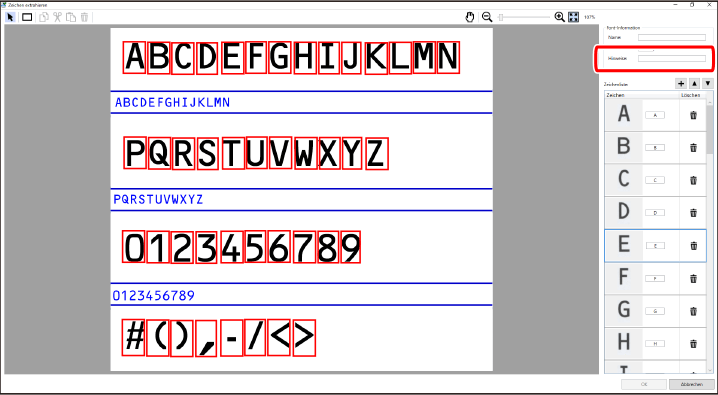
HINWEIS |
Die hier eingegebenen [Hinweise] werden auf dem Bildschirm [Font-Einstellungen] angezeigt. Es wird empfohlen, Informationen einzugeben, die die spätere Identifikation der registrierten Details erleichtern. Beispiele: "Nur Buchstaben", "Nur Zahlen" Wenn [Ein (Vorlage verwenden)] in [Automatische Zeichenerkennung] ausgewählt wird, wird [Vorlage verwenden] angezeigt. Obwohl [Name] und [Hinweise] auch nach der Registrierung bearbeitet werden können, kann die Schriftartengröße nach der Registrierung nicht geändert werden. |
14.
Klicken Sie auf [OK]
Der Bildschirm [Font registrieren] wird angezeigt.
HINWEIS |
Wenn Sie anschließend eine weitere Schriftart registrieren möchten, wechseln Sie entweder zu einer gewünschten Seite in der [Liste], oder klicken Sie auf |
15.
Klicken Sie auf [Registrieren]
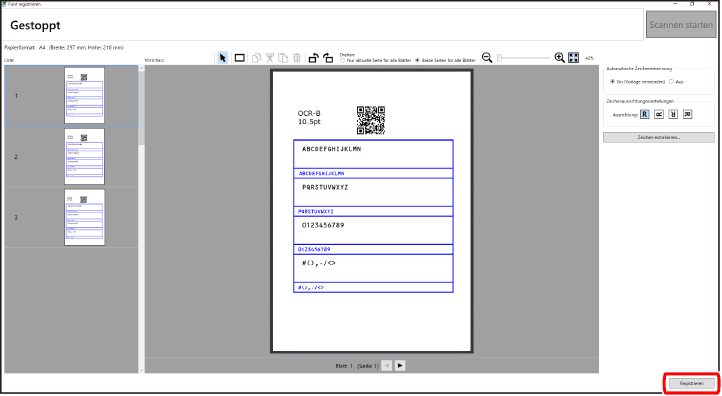
Die Details der registrierten Schriftart werden auf dem Bildschirm [Font-Einstellungen] angezeigt.
HINWEIS |
Wenn [Automatische Zeichenerkennung] auf [Ein (Vorlage verwenden)] gesetzt wird In der [Liste] für registrierte Schriftarten wird ein grüner Balken angezeigt. 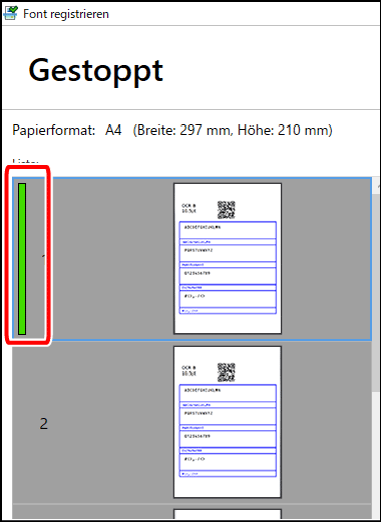 |
Wenn Sie die registrierte Schriftart ändern möchten, wählen Sie die zu ändernde Schriftart aus, und registrieren Sie die Schriftart erneut.