Zertifikat für verschlüsselte Kommunikation
Beim Zugriff auf diese Software unmittelbar nach der Installation wird im Webbrowser eine Sicherheitswarnung angezeigt. Dies liegt daran, dass die für den Zielcomputer der Installation eindeutigen Informationen nicht im Zertifikat enthalten sind, das mit dieser Software geliefert wird. In diesem Stadium ist die Kommunikation noch verschlüsselt. Um zu verhindern, dass die Warnung angezeigt wird, müssen Sie ein reguläres Zertifikat erstellen und auf dem Computer registrieren.
Wenn das in dieser Software enthaltene Zertifikat verwendet wird
Wenn im Webbrowser eine Warnung angezeigt wird, gehen Sie wie folgt vor, um auf diese Software zuzugreifen.
HINWEIS |
Je nach Webbrowser wird möglicherweise bei jedem Zugriff auf diese Software eine Warnung angezeigt. Die Vorgehensweise kann je nach Version des Webbrowsers unterschiedlich sein. |
Chrome
1. Klicken Sie auf [Erweitert].
2. Klicken Sie auf [Weiter zu <URL oder Name> (unsicher)].
Edge
1. Klicken Sie auf [Details] (die Schaltfläche unten auf dem Bildschirm).
2. Klicken Sie auf [Weiter zu <URL oder Name> (unsicher)].
Firefox
1. Klicken Sie auf [Erweitert].
2. Klicken Sie auf [Risiko akzeptieren und fortfahren].
Wenn ein reguläres Zertifikat verwendet wird
Befolgen Sie die nachstehenden Schritte, um ein reguläres Zertifikat zu verwenden.
1.
Erstellen Sie ein reguläres Zertifikat für den Computer, auf dem diese Software installiert ist.
Erstellen Sie ein geeignetes Zertifikat entsprechend dem Typ des Zertifikats.
2.
Registrieren Sie das Zertifikat im Zertifikatsstore.
Melden Sie sich am Computer mit Administratorrechten an, auf dem diese Software installiert ist.
Rechtsklicken Sie auf das Startmenü und wählen Sie [Ausführen].
Geben Sie 'certlm.msc' unter [Öffnen] ein, und klicken Sie auf [OK].
Falls der Bildschirm [Benutzerkontensteuerung] angezeigt wird, klicken Sie auf [Ja].
Klicken Sie auf der linken Seite des Bildschirms [certlm - [Zertifikate - Lokaler Computer]] mit der rechten Maustaste auf den Zielordner für das Zertifikat.
Wählen Sie einen geeigneten Ordner gemäß dem Typ des erstellten Zertifikats aus.
Wählen Sie [Alle Aufgaben] > [Importieren] aus.
Befolgen Sie die Anweisungen auf dem Bildschirm, um das Zertifikat auf dem Computer zu registrieren.
Doppelklicken Sie auf das registrierte Zertifikat.
Klicken Sie auf die Registerkarte [Details] auf dem Bildschirm [Zertifikat].
Wählen Sie [Fingerabdruck] in der Liste [Feld], und kopieren Sie die Zeichenfolge, die unten auf dem Bildschirm angezeigt wird.
Fügen Sie die kopierte Zeichenfolge in eine Textdatei ein, und speichern Sie die Datei.
Schließen Sie den Bildschirm [Zertifikat] und dem Bildschirm [certlm - [Zertifikate - Lokaler Computer]].
3.
Fügen Sie die Zertifikatsinformationen der Definitionsdatei dieser Software hinzu.
Melden Sie sich am Computer mit Administratorrechten an, auf dem diese Software installiert ist.
Starten Sie den Editor mit Administratorrechten.
Falls der Bildschirm [Benutzerkontensteuerung] angezeigt wird, klicken Sie auf [Ja].
Öffnen Sie die folgende Datei in einem Editor.
%ProgramFiles%\Canon\CDCA\dsfa.exe.config
Fügen Sie die folgende Zeile als untergeordnetes Element von <appSettings> hinzu.
<add key="CertThumbPrint" value="<Fingerabdruck>" />
<Fingerabdruck> ist die in Schritt 2 in der Datei gespeicherte Fingerabdruckzeichenfolge.
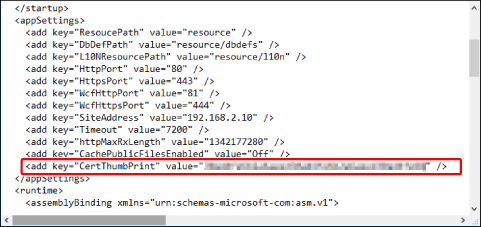
HINWEIS |
Die Fingerabdruckzeichenfolge kann unverändert angegeben werden auch wenn sie Leerzeichen enthält. |
Speichern Sie die Datei.
4.
Starten Sie die Dienste dieser Software erneut.
Öffnen Sie [Windows-Verwaltungsprogramme] > [Dienste] über das Startmenü.
Starten Sie die folgenden Dienste neu.
Canon Data Collection Agent
5.
Greifen Sie über einen Webbrowser auf diese Software zu, und vergewissern Sie sich, dass keine Warnung mehr angezeigt wird.