加密通信的证书
安装后立即访问本软件时会在 Web 浏览器中显示安全警告。这是因为在本软件中不包含安装目标计算机特有的信息。在这种情况下,通信仍会加密。要避免显示警告,必须创建一个常规证书并将其注册到计算机中。
使用本软件随附的证书时
如果 Web 浏览器中显示警告,则按照以下步骤来访问本软件。
注释 |
每次访问本软件时可能会显示警告,具体取决于 Web 浏览器。 根据 Web 浏览器的版本,步骤可能有所不同。 |
Chrome
1. 单击 [Advanced]。
2. 单击 [Proceed to <网址或名称> (unsafe)]。
Edge
1. 单击 [Details](屏幕底部的按钮)。
2. 单击 [Continue to <网址或名称> (unsafe)]。
Firefox
1. 单击 [Advanced]。
2. 单击 [Accept the Risk and Continue]。
使用常规证书时
按照以下步骤使用常规证书。
1.
为安装了本软件的计算机创建一个常规证书。
根据证书的类型创建合适的证书。
2.
将证书注册到证书存储区。
以管理员权限登录安装了本软件的计算机 。
右键单击 Start 菜单,然后选择 [Run]。
在 [Open] 中输入“certlm.msc”,然后单击 [OK]。
如果显示 [User Account Control] 屏幕,请单击 [Yes]。
在 [certlm - [Certificate - Local Computer]] 屏幕左侧,右键单击证书的目标文件夹。
根据创建的证书类型选择相应的文件夹。
选择 [All Tasks] > [Import]。
按照屏幕上的说明将证书注册到计算机。
双击注册的证书。
单击 [Certificate] 屏幕上的 [Details] 选项卡。
在 [Field] 列表中选择 [Thumbprint],然后复制屏幕底部显示的字符串。
将复制的字符串粘贴到一个文本文件并保存该文件。
关闭 [Certificate] 屏幕和 [certlm - [Certificate - Local Computer]] 屏幕。
3.
将证书信息添加到本软件的定义文件中。
以管理员权限登录安装了本软件的计算机 。
以管理员权限启动Notepad。
如果显示 [User Account Control] 屏幕,请单击 [Yes]。
在 Notepad 中打开以下文件。
%ProgramFiles%\Canon\CDCA\dsfa.exe.config
添加以下行作为 <appSettings> 的子元素。
<add key="CertThumbPrint" value="<Thumbprint>" />
<Thumbprint> 是保存到步骤 2 文件中的指纹字符串。
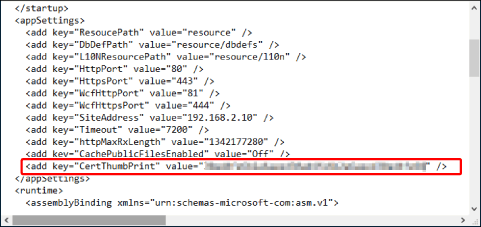
注释 |
即使包含空格也可以按原样指定指纹字符串。 |
保存文件。
4.
重新启动本软件的服务。
从 Start 菜单打开 [Windows Administrative Tools] > [Services]。
重新启动以下服务。
Canon Data Collection Agent
5.
从 Web 浏览器访问本软件,并确认未显示警告。