Customizing the <Home> Screen
This section describes what can be customized and managed from the items displayed when <Menu> is pressed on the <Home> screen.
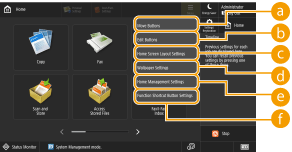

Depending on the setting for <Allow Home Screen Customization for Common Use> and the privileges of the login user, a screen for selecting either <Customize for Personal Use> or <Customize for Common Use> may be displayed when <Move Buttons>, <Edit Buttons>, <Home Screen Layout Settings>, or <Wallpaper Settings> is selected.
<Customize for Personal Use>: Select this to customize the Home screen for the current login user. The default settings for <Customize for Personal Use> follow the settings for <Customize for Common Use>.
<Customize for Common Use>: Select this to customize the Home screen for the users who have no personalized screen, such as non-login users, Guest users, etc. The settings in <Customize for Common Use> are applied until the authenticated user configures <Customize for Personal Use>.
If the settings in <Customize for Common Use> are changed, the changes are also reflected to <Customize for Personal Use> until the authenticated user configures <Customize for Personal Use>.
<Home> screen settings can be imported/exported between machines that support the <Home> screen. Importing/Exporting the Setting Data
<Home> screen settings are not imported to machines that support the <Quick Menu> screen but do not support the <Home> screen.
Even if any of the settings in <Home Management Settings for Personal Use> is disabled when exporting, personal settings are exported if they are already configured.
 <Move Buttons>
<Move Buttons>
You can move function buttons and Personal buttons/Shared buttons.
 <Edit Buttons>
<Edit Buttons>
Only <Move:> can be used for function buttons.
<Rename>, <Delete>, and <Move> can be used for Personal buttons/Shared buttons.
<Rename>, <Delete>, and <Move> can be used for Personal buttons/Shared buttons.
 <Home Screen Layout Settings>
<Home Screen Layout Settings>
You can select one of the following items for the size and number of buttons displayed on a single screen.
<3 large buttons per page>
<6 large buttons per page>
<9 medium buttons per page>
<4 medium-small buttons per page>
<12 medium-small buttons per page>
<15 small buttons per page>
 <Wallpaper Settings>
<Wallpaper Settings>
You can change the background image.
 <Home Management Settings>
<Home Management Settings>
The following settings are available. (Red and bold text indicates the default setting.)
<Allow Home Screen Customization for Common Use>: <On>/<Off>
<Allow Non-Authentication Users to Use Timeline>: <On>/<Off>
<Restrict Function Display>: Select the functions or MEAP applications to hide on the <Home> screen.
<Home Management Settings for Personal Use>: The following settings can be configured.
<Allow Registration/Editing of Personal Buttons>: <On>/<Off>
<Allow Use of Move Buttons When Customizing for Personal Use>: <On>/<Off>
<Allow Use of Home Screen Layout Settings When Customizing for Personal Use>: <On>/<Off>
<Allow Use of Wallpaper Settings When Customizing for Personal Use>: <On>/<Off>

Operating this setting requires administrator privileges.
<Allow Home Screen Customization for Common Use>
When set to On, General users and users that are not logged in can register shared buttons and customize the Home screen for common use.
<Return to Home After Job is Performed>
When set to On, the Home screen will be displayed after performing jobs using Shared buttons or Personal buttons.
When <Enable Use of Personal Settings> is disabled, <Home Management Settings for Personal Use> is grayed out and personal settings cannot be used. <Enable Use of Personal Settings>
<Allow Registration/Editing of Personal Buttons>
Disable this to hide personal buttons.
If <Allow Use of Move Buttons When Customizing for Personal Use> is disabled after moving buttons on the personalized screen with <Allow Use of Move Buttons When Customizing for Personal Use> enabled, buttons become unable to be moved on the personalized screen but their position is retained.
<Allow Use of Home Screen Layout Settings When Customizing for Personal Use>
Disable this to apply the settings in <Device Settings>.
<Allow Use of Wallpaper Settings When Customizing for Personal Use>
Disable this to apply the settings in <Device Settings>.
 <Function Shortcut Button Settings>
<Function Shortcut Button Settings>
You can register function buttons as shortcuts. Select the registration destination, and then the function to register.

Operating this setting requires administrator privileges.
If you do not use shortcuts, select <Unassigned> from the list.