8JEY-078
인쇄물을 반으로 접으면 소책자가 되도록 인쇄 레이아웃을 설정할 수 있습니다. 옵션을 활용하면 반으로 접기 및 접힌 곳에 스테이플링(중철) 등의 작업을 자동으로 처리할 수 있습니다.
옵션 장비 본 기기에 설치된 옵션 확인
용지 이 기능에 사용할 수 있는 용지에는 제한 사항이 있습니다. 다음 내용을 염두에 두십시오. 각 옵션의 용지 제한 사항에 대한 자세한 정보는
하드웨어 사양 를 참조하십시오.
용지 크기와 유형에 따라 소책자 복사를 이용할 수 없는 경우도 있습니다.
중철 기능으로 인쇄할 수 있는 매수에 한계가 있습니다.
본문과 표지 페이지에 사용할 수 있는 용지에 한계가 있습니다.
세로로 긴 원고를 복사하는 경우, 원고를 세로 방향으로 놓으십시오.
복사 기본 기능 화면에서 <기타 기능>을 누릅니다.
복사 기본 기능 화면 <제본>을 누릅니다.
<제본스캔>을 누릅니다.
양면 원고로 소책자 복사를 수행하는 경우, <양면원고>를 누르고 필요에 따라 <좌우열기> 또는 <상하열기>를 선택하십시오.
기기에서 소책자 복사 기능을 사용해 인쇄한 인쇄물처럼 이미 소책자 형식을 띤 원고를 복사하는 경우, <제본스캔 안함>을 누르십시오.
<N on 1> 설정이 나타나는 경우
이 기능을 사용하면 원고의 여러 페이지를 소책자의 단일 페이지에 배치할 수 있습니다. <N on 1>을 누르고 단일 페이지에 배치할 페이지 수와 페이지 순서를 지정합니다.
<N on 1>을 설정한 후에도 <기타 기능>에서 <페이지 번호 인쇄>를 설정하여 페이지 번호를 인쇄할 수 있습니다. 단, 원고의 모든 페이지에 페이지 번호를 인쇄할 수는 없습니다. 페이지 번호는 소책자의 각 페이지에 인쇄됩니다.
소책자 제본 방식을 선택하십시오.
원고 크기와 출력 크기를 설정하십시오.
<원고 크기>에서 <변경>을 누르고 원고 크기를 선택하십시오. <자동>을 선택하면 소책자 크기가 원고 크기에 따라 자동으로 선택됩니다.
<레이아웃 크기>에서 <변경>을 누르고 소책자 용지 크기를 선택하십시오.
소책자를 원본 인쇄 크기와 같은 인쇄 크기로 만들려면 마주 보는 두 페이지의 출력 크기를 선택하십시오. <원고 크기> 및 <레이아웃 크기>와 같은 크기를 지정하면 소책자의 인쇄 크기가 자동으로 축소됩니다.
<표지추가>
표지 설정을 지정하고 <확인>을 누릅니다.
원고를 표지와 뒷표지에 복사할지 여부를 선택하십시오.
<용지 크기>에서 <변경>을 누르고 표지와 용지 공급원의 용지 크기를 선택하십시오.
표지와 본문 페이지에 같은 크기의 용지를 사용해야 합니다.
표지에 두꺼운 용지를 사용하는 경우 용지의 두께에 따라 <인쇄함>을 선택하더라도 인쇄하지 못할 수 있습니다. 자세한 내용은
사용 가능한 용지 를 참조하십시오.
<열기방법>
열기 유형을 선택하고 <확인>을 누릅니다.
<상세설정>을 누르고 필요에 따라 자세한 설정을 지정하십시오.
페이지 수가 많아 소책자를 한꺼번에 스테이플로 철할 수 없는 경우, 몇 권으로 나눠서 스테이플링할 수 있습니다.
1
<분할 제본>을 누릅니다.
2
권당 페이지 수를 입력하십시오.
3
<확인>
<확인>을 누릅니다.
용지 더미를 반으로 접으면 페이지 수가 늘어날수록 안쪽의 페이지가 튀어나오게 됩니다. 이러한 용지 이동을 교정할 수 있습니다. 이 기능을 사용하려면 옵션 제품이 필요합니다.
교정 불포함
교정 포함
빨간색 영역이 움직입니다.
빨간색 영역이 정렬됩니다.
1
<크리프(이동) 보정>을 누릅니다.
2
<자동> 또는 <수동>을 누릅니다.
<수동>을 선택하는 경우
/
와 함께 교정할 값을 입력하십시오.
3
<확인>
<확인>을 누릅니다.
<재단>이 표시되는 경우, 튀어나온 부분을 잘라 다듬어서 소책자 가장자리를 맞출 수 있습니다.
<재단폭 조정>을 선택하면 다듬기 위치를 조정할 수 있습니다.
접힌 위치 및 중철 위치를 동시에 바꿀 수 있습니다.
1
<접기/중철 위치 변경>을 누릅니다.
2
복사할 용지를 선택하고 중철 위치를 입력하십시오.
3
<확인>
<닫기>
<확인>을 누릅니다.
6단계에서 <접기만>을 선택한 경우, 가운데에서 접히는 위치를 옮길 수 있습니다.
1
<접기위치 조정>을 누릅니다.
2
복사할 용지를 선택하고 용지가 접히는 위치를 입력하십시오.
3
<확인>
<닫기>
<확인>을 누릅니다.
<확인>
<닫기>를 누릅니다.
(시작)을 누릅니다.
복사가 시작됩니다.
<저장파일 이용>에서 설정 구성 시 PDF/XPS 파일 또는 메일함에 저장된 파일을 인쇄할 때만 소책자 모드를 사용할 수 있습니다.
메일함에 저장되어 있는 파일에 <양면원고>, <양면원고> 및 <원고 크기>를 설정할 수 없습니다.
PDF/XPS 파일을 선택하면 접기 모드와 중철 모드만 설정할 수 있습니다.
링크
imageRUNNER ADVANCE DX 4845 / 4835 / 4825
사용자 안내서 (제품 설명서)
USRMA-7024-00 2022-05 Copyright CANON INC. 2022 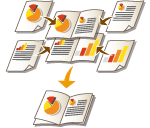

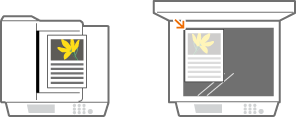

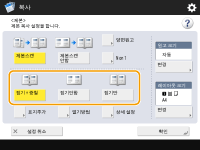
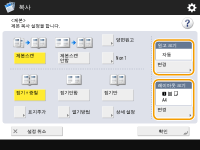

 표지 설정을 지정하고 <확인>을 누릅니다.
표지 설정을 지정하고 <확인>을 누릅니다.
 열기 유형을 선택하고 <확인>을 누릅니다.
열기 유형을 선택하고 <확인>을 누릅니다.
 <확인>을 누릅니다.
<확인>을 누릅니다.
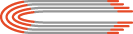
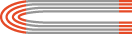
 /
/ 와 함께 교정할 값을 입력하십시오.
와 함께 교정할 값을 입력하십시오. <확인>을 누릅니다.
<확인>을 누릅니다.
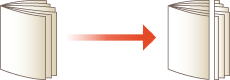

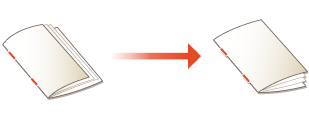
 <닫기>
<닫기>  <확인>을 누릅니다.
<확인>을 누릅니다.
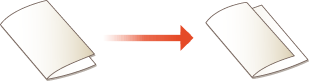
 <닫기>
<닫기>  <확인>을 누릅니다.
<확인>을 누릅니다. <닫기>를 누릅니다.
<닫기>를 누릅니다. (시작)을 누릅니다.
(시작)을 누릅니다.
