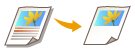
| 사용자 안내서 (제품 설명서) | |
|---|---|
| 사용자 안내서 (제품 설명서) | |
|---|---|
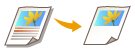 | 사진을 자르거나 신문에서 기사를 잘라 내는 경우처럼 복사할 원고의 일부분을 추출할 수 있습니다. 미리보기 화면을 확인하면서 복사할 영역을 지정할 수 있기 때문에 원고를 잘라낼 필요가 없습니다. |
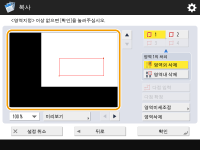

 입력할 두 개의 반대편 포인트
입력할 두 개의 반대편 포인트 복사할 영역
복사할 영역
 >를 눌러 확대합니다. 확대/축소 비율을 선택하여 표시하려는 위치로 이동한 후
>를 눌러 확대합니다. 확대/축소 비율을 선택하여 표시하려는 위치로 이동한 후  ,
,  ,
,  또는
또는  를 누를 수 있습니다.
를 누를 수 있습니다.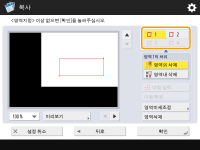
 ,
,  또는
또는  을 눌러 두 번째 및 후속 영역을 지정합니다.
을 눌러 두 번째 및 후속 영역을 지정합니다. <미리보기>를 누릅니다.
<미리보기>를 누릅니다.
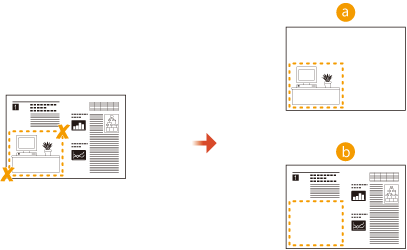
 영역외 삭제
영역외 삭제 영역내 삭제
영역내 삭제
 <중앙이동> 또는 <중앙이동 안함>을 누릅니다.
<중앙이동> 또는 <중앙이동 안함>을 누릅니다. (시작)을 누릅니다.
(시작)을 누릅니다. |
더 복잡한 영역 지정 아래 그림에 표시된 것처럼 복잡한 모양의 영역을 지정할 수 있습니다. 7단계의 화면에서 <다점 입력>을 누르고 4~10 포인트를 사용하여 영역을 지정합니다. 마지막 포인트를 누른 후 <다점 확정>을 눌러 영역을 확인합니다. 이 방법을 사용할 경우 한 영역만 지정할 수 있습니다. 또한 직사각형 영역과 다각형 영역을 동시에 지정할 수 없습니다. 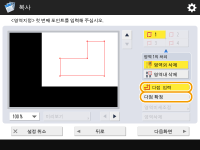 더 정확한 영역 지정 미리보기 화면에서 영역을 지정하기 때문에 실제 복사가 진행될 때 영역이 이동될 수 있습니다. 훨씬 정확한 영역을 지정하려면 미리 측정한 치수를 입력합니다. 그림에 표시된 것처럼 영역의 오른쪽 가장자리 및 원고의 오른쪽 가장자리(X1) 사이, 영역의 왼쪽 가장자리 및 원고의 오른쪽 가장자리(X2) 사이, 영역의 상단 가장자리 및 원고의 상단 가장자리(Y1) 사이 및 영역의 하단 가장자리 및 원고의 상단 가장자리(Y2) 사이 거리를 측정하고, 5단계에서 <숫자키 입력>을 누른 후 숫자 키를 사용하여 X1, X2, Y1 및 Y2의 치수를 입력합니다. 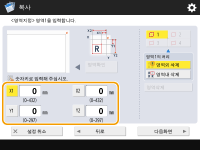 이미지 반복 모드와 결합 <영역외 삭제>와 <이미지 반복>을 동시에 사용하려면 <이미지 반복>을 먼저 설정한 다음 <영역외 삭제>를 설정합니다. |
