기기에 유지된 문서 인쇄(강제 보류 인쇄)
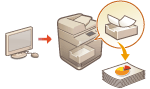 | 인쇄된 자료를 방치하는 사고, 우발적인 정보 유출, 잘못 인쇄하는 등의 일을 방지하기 위해 관리자가 인쇄하기 전에 문서를 저장하기로 설정합니다. 저장된 문서를 인쇄하려면 다음을 참조하십시오. |
 |
강제 보류 모드는 미리 설정해야 합니다. <강제 홀드> 최대 200명의 사용자가 이 모드를 사용할 수 있습니다. 여러 사람과 공유한 문서가 기기에 보관되어 있는 경우 해당 작업을 전송한 사용자만 계산됩니다. 최대 2,000개 작업을 저장할 수 있습니다. 보관된 문서를 저장하기 위해 최소 4GB를 보장합니다. 저장할 수 있는 보관된 문서의 최대 크기는 2GB입니다. 기기에 보관된 문서는 기기가 꺼져 있더라도 저장됩니다. 문서는 정해진 기간이 지나면 자동으로 삭제된다는 점을 유의하십시오. 이 기간 범위와 관련하여 관리자와 상의하시기 바랍니다. |
1
<인쇄>를 누릅니다. <홈> 화면
2
문서를 선택합니다.
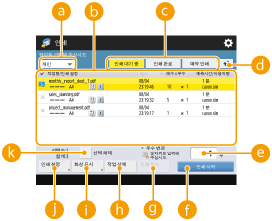
 <내 플로우>/<공유버튼>/<그룹>
<내 플로우>/<공유버튼>/<그룹><내 플로우>: 로그인한 사용자가 전송한 문서를 표시합니다.
<공유버튼>: 강제 보류 설정에 따라 특정 조건을 기준으로 보류된 문서가 표시됩니다. 모든 사용자가 이러한 문서를 표시/인쇄할 수 있습니다.
<그룹>: 로그인한 사용자와 동일한 그룹 정보를 가진 문서를 표시합니다. 부서 ID를 사용하여 그룹을 식별합니다.
 문서 목록
문서 목록드롭다운 목록에서 선택한 문서 유형과 일치하는 문서 및 관련 정보가 특정 목록 형식으로 표시됩니다.
및 관련 정보가 특정 목록 형식으로 표시됩니다.
 및 관련 정보가 특정 목록 형식으로 표시됩니다.
및 관련 정보가 특정 목록 형식으로 표시됩니다.문서가 선택되면 "선택됨"을 나타내는  이(가) 표시됩니다. 여러 문서를 선택한 경우,
이(가) 표시됩니다. 여러 문서를 선택한 경우,  가운데에 있는 숫자가 선택된 순서대로 1, 2, 3 으로 표시됩니다. 선택한 문서를 누르면 선택이 취소됩니다.
가운데에 있는 숫자가 선택된 순서대로 1, 2, 3 으로 표시됩니다. 선택한 문서를 누르면 선택이 취소됩니다.
<날짜/시각>을 눌러서 문서를 날짜/시간 기준으로 오름차순( ) 또는 내림차순(
) 또는 내림차순( )으로 정렬합니다.
)으로 정렬합니다.
 ) 또는 내림차순(
) 또는 내림차순( )으로 정렬합니다.
)으로 정렬합니다.개인 인증 관리로 로그인한 경우 마지막 정렬 조건이 유지됩니다. 개인화할 수 있는 항목 목록
보안 인쇄 또는 암호화된 보안 인쇄 문서는 작업 목록의 매수 x 부수 옆에  가 나타납니다.
가 나타납니다.
<작업 리스트에 경고를 표시>가 <홀드 작업의 경고 설정>에서 <설정>으로 설정되어 있을 경우 지정된 조건에 맞는 문서의 작업 목록에  가 표시됩니다. <작업 리스트에 경고를 표시>가 <홀드 작업의 경고 설정>에서 <설정>에 설정되어 있을 경우 지정된 조건에 맞는 문서를 인쇄할 때 경고 팝업이 표시됩니다. <홀드 작업의 경고 설정>
가 표시됩니다. <작업 리스트에 경고를 표시>가 <홀드 작업의 경고 설정>에서 <설정>에 설정되어 있을 경우 지정된 조건에 맞는 문서를 인쇄할 때 경고 팝업이 표시됩니다. <홀드 작업의 경고 설정>

프린터 드라이버 출력 방법이 [비밀 인쇄]로 설정된 경우 여기서 인쇄할 수 있습니다.
 <인쇄 대기 중>/<인쇄 완료>/<예약 인쇄>
<인쇄 대기 중>/<인쇄 완료>/<예약 인쇄>아직 인쇄되지 않은 문서를 선택하는 경우 <인쇄 대기 중>이 선택되어 있는지 확인하십시오.
 업데이트 버튼
업데이트 버튼문서 목록을 업데이트합니다.
 <부수>
<부수>인쇄할 묶음 수를 변경하려면 변경할 묶음 수를 입력하십시오.
 <인쇄 시작>
<인쇄 시작>인쇄를 실행합니다.
 <인쇄 취소>
<인쇄 취소>인쇄를 취소합니다.
 <작업 삭제>
<작업 삭제>문서를 삭제합니다.
 <화상 표시>
<화상 표시>문서의 콘텐츠를 확인할 뿐 아니라 페이지를 선택 및 삭제할 수 있습니다.

삭제된 페이지를 복원할 수 없습니다.
다른 페이지가 없는 경우 <화상표시>에서 페이지를 삭제할 수 없습니다.
프린터 드라이버의 설정에 따라 <화상 표시>에서 미리 보기가 사용되지 않을 수 있습니다.
미리 보기를 가능하게 하는 페이지 설명 언어 및 직접 인쇄를 위한 파일 형식에 대한 정보는 프린터 기능를 참조하십시오.
<Canon PRINT Business의 프린트릴리스(PrintRelease) 기능의 <화상 표시>에서 페이지 삭제>는 지원되지 않습니다.
페이지 삭제 시 메시지 <페이지 삭제를 실패했습니다.>가 표시되면 <미리보기>의 <페이지 삭제>를 다시 누릅니다.
 <인쇄 설정>/<선택한작업의 인쇄 설정>
<인쇄 설정>/<선택한작업의 인쇄 설정>복사 수 등의 인쇄 설정을 편집할 수 있습니다. 또한 여러 문서를 선택한 경우 인쇄 설정을 변경할 수 있습니다.

<시험인쇄>를 눌러 인쇄 설정에서 지정한 설정으로 샘플 세트를 인쇄할 수 있습니다.
변경된 설정에 따라 문서가 올바르게 인쇄되지 않는 경우도 있습니다.
<인쇄 설정>/<선택한작업의 인쇄 설정>의 설정을 변경한 경우 새 설정이 적용되는 문서가 <인쇄 완료>에 표시됩니다.
일반 인쇄 작업, 보안 인쇄 작업, 암호화된 보안 인쇄 작업을 동시에 선택했을 경우 이 문서들에 대한 인쇄 설정을 한 번에 변경할 수 없습니다.
프린터 드라이버의 설정에 따라 <인쇄 설정>에서 설정이 변경되지 않을 수 있습니다.
인쇄 설정 구성을 가능하게 하는 페이지 설명 언어 및 직접 인쇄를 위한 파일 형식에 대한 정보는 프린터 기능를 참조하십시오.
Canon PRINT Business의 프린트릴리스 기능을 사용할 경우 여러 작업의 인쇄 설정을 한 번에 변경할 수 없습니다.
 <모두 선택 (최대 100건)>/<선택 해제>
<모두 선택 (최대 100건)>/<선택 해제>문서가  에서 선택되지 않은 경우, <모두선택 (100 까지)>이 표시되어 문서 목록에서 모든 문서를 선택할 수 있습니다. 문서가 선택되면 <선택 해제>가 표시되고 전체 선택 내용을 취소할 수 있습니다.
에서 선택되지 않은 경우, <모두선택 (100 까지)>이 표시되어 문서 목록에서 모든 문서를 선택할 수 있습니다. 문서가 선택되면 <선택 해제>가 표시되고 전체 선택 내용을 취소할 수 있습니다.
 에서 선택되지 않은 경우, <모두선택 (100 까지)>이 표시되어 문서 목록에서 모든 문서를 선택할 수 있습니다. 문서가 선택되면 <선택 해제>가 표시되고 전체 선택 내용을 취소할 수 있습니다.
에서 선택되지 않은 경우, <모두선택 (100 까지)>이 표시되어 문서 목록에서 모든 문서를 선택할 수 있습니다. 문서가 선택되면 <선택 해제>가 표시되고 전체 선택 내용을 취소할 수 있습니다.
문서를 수신하거나 문서가 자동으로 삭제될 때 문서의 보유 기간 경과 등으로 인해 에러가 발생할 경우 메시지 <수신시 저장할 수 없었던 작업이 있습니다.>와 <삭제된 작업이 있습니다.>가 표시될 수 있습니다. 이 경우,  를 눌러서 메시지를 취소합니다.
를 눌러서 메시지를 취소합니다.
3
<인쇄 시작>을 누릅니다.
인쇄가 시작됩니다.

인쇄를 취소하려면 <인쇄 완료>에서 취소할 작업을 선택하고 <인쇄 취소>를 선택합니다. 제어판에서  (중지)을 누르고 <인쇄 작업 일람>에서 취소할 작업을 선택할 수 있습니다. 중지 키를 사용하여 작업을 취소하는 방법에 대한 자세한 내용은 전송/인쇄 작업 취소를 참조하십시오.
(중지)을 누르고 <인쇄 작업 일람>에서 취소할 작업을 선택할 수 있습니다. 중지 키를 사용하여 작업을 취소하는 방법에 대한 자세한 내용은 전송/인쇄 작업 취소를 참조하십시오.
 (중지)을 누르고 <인쇄 작업 일람>에서 취소할 작업을 선택할 수 있습니다. 중지 키를 사용하여 작업을 취소하는 방법에 대한 자세한 내용은 전송/인쇄 작업 취소를 참조하십시오.
(중지)을 누르고 <인쇄 작업 일람>에서 취소할 작업을 선택할 수 있습니다. 중지 키를 사용하여 작업을 취소하는 방법에 대한 자세한 내용은 전송/인쇄 작업 취소를 참조하십시오.로그인 후 강제 보류 인쇄 작업을 자동으로 인쇄
사용자가 로그인한 경우 작업을 자동으로 인쇄하도록 설정할 수 있습니다. 관리자가 <로그인시 자동인쇄 기능 사용>를 <설정>으로 설정할 경우 개인 인증 관리를 통해 로그인한 사용자가 자동 인쇄 수행 여부를 설정할 수 있습니다. <로그인시 사용자 작업 자동 인쇄>를 <설정>으로 설정하여 자동 인쇄를 수행합니다. 각 사용자의 설정이 유지됩니다. 개인화할 수 있는 항목 목록
 |
다음 작업은 이 설정을 활성화하더라도 자동으로 인쇄되지 않습니다. 다른 사용자의 <개인>작업, <공유> 작업 및 <그룹> 작업 인쇄 작업 암호화 보안 인쇄 작업 보안 인쇄 작업(<보안인쇄의 PIN 번호 설정>에서 <사용자 작업 인쇄/화상 표시시 PIN 번호 필요>를 <설정>으로 설정한 경우) |
 |
여러 작업을 보관한 경우 <일시>의 표시 순서대로 인쇄됩니다. 한 번의 로그인 작동으로 최대 100개의 작업을 인쇄할 수 있습니다. 이미 작업을 보관한 경우 <로그인시 사용자 작업 자동 인쇄>를 <설정>으로 설정한 후 다시 로그인하면 이 설정이 활성화됩니다. |
암호화된 보안 인쇄로 더욱 안전하게 인쇄
암호화된 보안 인쇄 기능을 사용하면 암호화된 인쇄 데이터를 기기에서 컴퓨터로 전송할 수 있습니다. 이렇게 하면 인쇄된 데이터를 전송할 때 정보 유출 위험을 줄일 수 있고 더욱 안전하게 인쇄할 수 있습니다. 특히 일급 기밀 문서를 인쇄할 때 사용하면 좋습니다.
 |
암호화된 보안 인쇄가 설정된 문서는 설정 변경 화면에 암호화된 문서를 인쇄하려면 비밀번호를 입력해야 합니다. 이 비밀번호는 프린터 드라이버에 설정한 것과 같아야 합니다. 설정 항목에 대한 정보는 프린터 드라이버 설정 화면에서 [도움말]을 클릭하여 "도움말"을 참조하십시오(Windows만 해당). 암호화된 보안 인쇄 기능은 Mac OS에서는 사용할 수 없습니다. 암호화 보안 인쇄를 사용하려면 프린터 폴더를 표시  기기 아이콘을 마우스 오른쪽 버튼으로 클릭 기기 아이콘을 마우스 오른쪽 버튼으로 클릭  [프린터 속성]을 선택 [프린터 속성]을 선택  [Encrypted-P] 탭의 [도움말]을 참조하십시오. 프린터 폴더를 표시하는 방법에 대한 자세한 내용은 프린터 폴더 표시를 참조하십시오. [Encrypted-P] 탭의 [도움말]을 참조하십시오. 프린터 폴더를 표시하는 방법에 대한 자세한 내용은 프린터 폴더 표시를 참조하십시오. |