
Einbetten von unsichtbarem Text (Zwangsweise geschütztes Wasserzeichen)
Wenn Sie die Funktion erzwungenes geschütztes Wasserzeichen aktiviert haben, bettet das Gerät erzwungenermaßen unsichtbaren Text, wie zum Beispiel "CONFIDENTIAL" oder "TOP SECRET" im Hintergrund der gedruckten oder kopierten Dokumente ein. Der eingebettete Text wird sichtbar, sobald die Dokumente kopiert werden, und warnt Benutzer vor unbefugtem Duplizieren oder dem Risiko vor Datenverlust. Verwenden Sie diese Funktion, um vor dem Kopieren von Dokumenten abzuschrecken, welche persönliche oder vertrauliche Informationen enthalten. Administrator- oder GeräteAdminrechte sind für die Konfiguration dieser Einstellungen erforderlich.
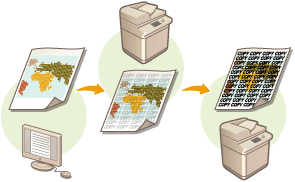
1
Drücken Sie  (Einstellungen/Speicherung).
(Einstellungen/Speicherung).
 (Einstellungen/Speicherung).
(Einstellungen/Speicherung).2
Drücken Sie <Einstellungen Funktion>  <Allgemein>
<Allgemein>  <Einstellungen Druck>
<Einstellungen Druck>  <Einstellungen geschütztes Wasserzeichen>
<Einstellungen geschütztes Wasserzeichen>  <Zwangsweise geschütztes Wasserzeichen>.
<Zwangsweise geschütztes Wasserzeichen>.
 <Allgemein>
<Allgemein>  <Einstellungen Druck>
<Einstellungen Druck>  <Einstellungen geschütztes Wasserzeichen>
<Einstellungen geschütztes Wasserzeichen>  <Zwangsweise geschütztes Wasserzeichen>.
<Zwangsweise geschütztes Wasserzeichen>. 3
Wählen Sie die Funktionen aus, für die das erzwungene geschützte Wasserzeichen aktiviert ist.
Drücken Sie <Einstellen> für die Funktionen, für die Sie das geschützte Wasserzeichen ("Secure Watermark") verwenden möchten. Wenn Sie <Einstellen> für <Zugang zu gespeicherten Dateien> auswählen, wird das geschützte Wasserzeichen ("Secure Watermark") in den gespeicherten Dateien eingebettet, sobald sie gedruckt werden.
4
Legen Sie den einzubettenden Text fest.
Wählen Sie eines der nachfolgend beschriebenen Elemente als den einzubettenden Wasserzeichentext aus.
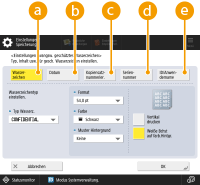
 <Wasserzeichen>
<Wasserzeichen>Wählen Sie in der Dropdownliste <Typ Wasserz.> den einzubettenden Text aus. Wenn Sie Ihren eigenen Text einbetten möchten, wählen Sie <Anwenderdefiniert> aus, drücken Sie <Eingeben>, und geben Sie den gewünschten Text ein.
 <Datum>
<Datum>Betten Sie das Datum ein, das auf dem Ausdruck oder der Kopie erstellt wird. Wählen Sie in der Dropdownliste <Datumsformat> das Anzeigeformat aus.
 <Kopiensatznummerierung>
<Kopiensatznummerierung>Sie können eine fünfstellige Kontrollnummer im Hintergrund einbetten, jedoch nur, wenn die Kopiesatznummerierung für Ausdrucke oder Kopien festgelegt ist. Eine separate Kontrollnummer wird für den jeweiligen Satz eingebettet. Geben Sie die erste Kontrollnummer unter <Erste Ziffer> ein.
 <Seriennummer>
<Seriennummer>Betten Sie die Seriennummer des Geräts ein.
 <ID/Anwendername>
<ID/Anwendername>Betten Sie den Namen oder die Abteilungs-ID des angemeldeten Benutzers ein. Das Wasserzeichen "CONFIDENTIAL" wird eingebettet, wenn die Benutzerverwaltung für individuelle Benutzer oder Abteilungs-IDs nicht durchgeführt wird.
5
Konfigurieren Sie die Druckeinstellungen, und drücken Sie <OK>.
Legen Sie den Textstil fest.
Wählen Sie das gewünschte Muster in der Dropdownliste <Muster Hintergrund> aus, um ein Hintergrundmuster, wie Punkte oder ein Netzmuster hinzuzufügen.
Drücken Sie <Vertikal drucken>, um den Text zu drehen und ihn seitwärts zu drucken.
Drücken Sie <Weiße Buchstaben auf farb. Hintergr.>, um weißen Text auf einem farbigen Hintergrund zu drucken.
6
Drücken Sie <OK>.
Gehen Sie zurück zu Schritt 3, wenn Sie das geschützte Wasserzeichen ("Secure Watermark") für zusätzliche Funktionen konfigurieren möchten.
 |
Sie können die Dichte des Wasserzeichens und den Hintergrund anpassen. Nachdem Sie <Einstellungen geschütztes Wasserzeichen> in Schritt 2 gedrückt haben, drucken Sie unter <Hintergrund/Zeichen kontrast justieren> ein Musterblatt. Überprüfen Sie das Blatt, und drücken Sie  / / , um erforderliche Anpassungen durchzuführen. , um erforderliche Anpassungen durchzuführen.Sie können auch den geschützten Wasserzeichenmodus einrichten, wenn Sie über den Druckertreiber drucken. <Druckertreiber geschütztes Wasserzeichen> |