Copying Both Sides of ID Cards onto One Sheet
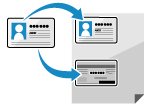 | You can use the ID Card Copy function to copy the front and back sides of a driver's license or other ID card on the same sheet of paper at 100% magnification. This can be quickly performed from the [Home] screen on the operation panel and is convenient, for example, when copying ID cards at reception. |
1
Place the ID card on the platen glass.
1 | Open the feeder. 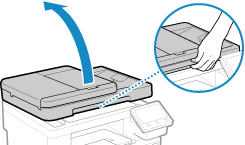 |
2 | Place the front of the ID card face down on the platen glass in the portrait orientation while aligning the corner of the ID card with the top left corner of the platen glass. 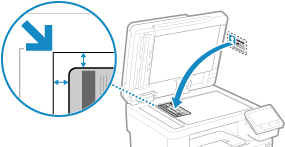 Place the ID card slightly away from the edge of the platen glass. |
3 | Gently close the feeder. |
2
On the operation panel, press [ID Card Copy] in the [Home] screen. [Home] Screen
The copy screen is displayed.
3
Set the paper size and type and number of copies.
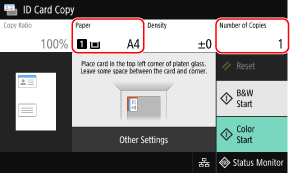
[Paper]
Select the paper to use for copying.
Select the paper source with the loaded paper to use, and press [Close].
Select the paper source with the loaded paper to use, and press [Close].
* If the paper loaded in the paper source does not match the setting of the paper size or paper type, you can use [Change Paper Settings] to change the paper settings.
[Number of Copies]
Specify the number of copies.
Use the numeric keys to enter the number of copies, and then press [Close].
Use the numeric keys to enter the number of copies, and then press [Close].
* When you make copies using the ID Card Copy function, the copy ratio is fixed at 100%.
4
5
Press [Start B&W] or [Start Color].
The front of the ID card is scanned.
To copy the back of the ID card in black and white, press [Start B&W]. To copy in color, press [Start Color].
6
When [Scan Next] is displayed, turn over the ID card and place it on the platen glass.
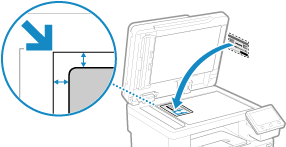
Place the back of the ID card face down in the same way as the front.
7
Press [Scan Next B&W] or [Scan Next Color].
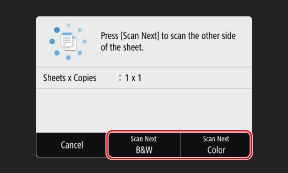
The back of the ID card is scanned and copying starts.
You can copy the back with a different color mode (Black & White or Color) from that of the front. To copy the back in black and white, press [Scan Next B&W]. To copy in color, press [Scan Next Color].
To cancel copying, press [Cancel]  [Yes]. Canceling Copy Operations
[Yes]. Canceling Copy Operations
 [Yes]. Canceling Copy Operations
[Yes]. Canceling Copy OperationsUse [Status Monitor] to view the copy job status and log. Viewing the Print Job Status and Log