Starting Remote UI
To use Remote UI, enter the IP address of the machine into a Web browser on a computer, and log in with System Manager Mode or General User Mode. The functions available with Remote UI vary depending on the mode you logged in to.
When Department ID Management is set up, you must log in with the Department ID. The mode to which you are logging in varies depending on the System Manager ID settings.
When Department ID Management is set up, you must log in with the Department ID. The mode to which you are logging in varies depending on the System Manager ID settings.
Required Preparations |
Check the operating environment of Remote UI. Supported Environment Connect the computer you are using to operate Remote UI to the machine over a network. Setting Up the Network Check the IP address of the machine. Checking the Network Status and Settings |
 |
When Department ID Management Is Not Set UpTo log in with Remote UI, you must set the Remote UI Access PIN on the machine. Setting the PIN to Use for Remote UI When Logging in with System Manager ModeTo log in with System Manager Mode (System Manager ID), you must first change the System Manager PIN from the default setting. Setting the Department ID and PIN for the Administrator |
1
From a Web browser on a computer, access the following URL.
http://<IP address of the machine>/ |
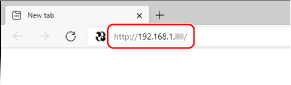
The Remote UI login screen appears.
When Remote UI communication is encrypted, a warning message about the security certificate may appear. If there are no problems with the certificate or TLS settings, you can continue operations.
When Remote UI communication is encrypted, a warning message about the security certificate may appear. If there are no problems with the certificate or TLS settings, you can continue operations.
When entering an IPv6 address, enclose the IP address in brackets [ ].
Example:
http://[fe80:2e9e:fcff:fe4e:dbce]/
 If the Remote UI Login Screen Is Not Displayed
If the Remote UI Login Screen Is Not Displayed
When a message such as [Cannot access Remote UI.] is displayed and the login screen is not displayed, see the following:
Cannot Access Remote UI or Send Function Setting Tool
Cannot Access Remote UI or Send Function Setting Tool
2
Enter the items required for login.
 When Department ID Management is not set up
When Department ID Management is not set up
Select [System Manager Mode] or [General User Mode], and enter the required items according to the setting status.
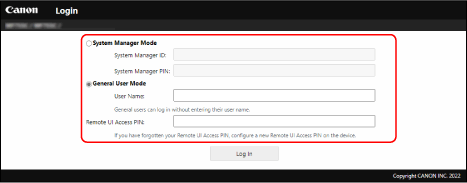
[System Manager Mode]
When the System Manager ID is set, enter the System Manager ID and System Manager PIN. System Manager ID and PIN
* When logging in with System Manager Mode, you must change the System Manager PIN from the default setting. Setting the Department ID and PIN for the Administrator
[General User Mode]
You can log in without entering a user name, but enter a print user name when checking and canceling jobs waiting to be printed.
* If a user name is not set in the printer driver, the logon user name of the computer that sent the print data is set automatically.
[Remote UI Access PIN]
When the Remote UI Access PIN is set, enter the PIN.
 When Department ID Management is set
When Department ID Management is set
Enter the Department ID and PIN.
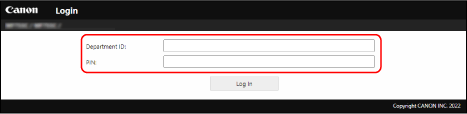
When the System Manager ID is set
When logging in with System Manager Mode, enter the System Manager ID and System Manager PIN.
When a Department ID other than the System Manager ID is entered, you will log in with General User Mode.
When a Department ID other than the System Manager ID is entered, you will log in with General User Mode.
When the System Manager ID is not set
No matter which Department ID is entered, you will log in with System Manager Mode. System Manager ID and PIN
* When logging in with System Manager Mode, you must change the System Manager PIN from the default setting. Setting the Department ID and PIN for the Administrator
3
Click [Log In].
The Portal page of Remote UI appears. Portal Page of Remote UI
4
When you have completed your operations, click [Log Out].
The login screen appears after logging out from Remote UI.
 |
Do not access other websites when using Remote UI. |
 | |
Setting the Time Until the User Is Automatically Logged OutThe user is automatically logged out from Remote UI if no operations are performed for a certain period of time. Use the following procedure to set the time until the user is logged out.
|
 [Settings/Registration]
[Settings/Registration]