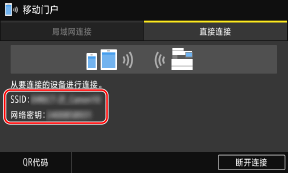文档编号: 8Y2K-07A
通过 Wi-Fi 将移动设备直接连接到机器。可以不使用无线局域网而直接连接到机器。每次使用机器时必须手动连接移动设备。
要建立直接连接,使用操作面板将机器置于等待状态,然后使用以下其中一种方法连接:
手动配置 Wi-Fi 设置
在移动设备上搜索机器,然后手动输入连接的网络密钥。
使用 Canon PRINT Business 扫描 QR 码
使用 Canon PRINT Business,只需通过手机扫描机器屏幕上显示的 QR 码即可轻松连接。
需要进行的准备
要通过扫描 QR 码进行连接,请在移动设备上安装 Canon PRINT Business。
在操作面板上,按下 [主页] 屏幕中的 [移动门户]。
[主页] 屏幕 随即显示 [移动门户] 屏幕。
在 [直接连接] 选项卡上,按下 [连接]。
机器将进入等待状态以进行直接连接。
在按下 [连接] 后的 5 分钟内,必须直接连接移动设备。
如果显示 [从要连接的设备进行连接。],可跳过此步骤。继续执行步骤 3。
显示 [使用“直接连接”进行连接的无线设备已到达最大数量。] 时,在断开已连接的移动设备之前,无法连接新的移动设。要断开已连接的移动设备,请按下 [断开连接]
[是]。
* 默认情况下,任何时候只能将一个移动设备直接连接到机器。
直接连接移动设备。
1
检查 [直接连接] 选项卡上显示的机器 SSID 和网络密钥。
2
在移动设备的 Wi-Fi 设置中,选择机器的 SSID,然后输入网络密钥。
有关如何配置 Wi-Fi 设置的详细信息,请参阅移动设备的手册。
1
在 [直接连接] 选项卡上,按下 [QR代码]。
将显示 QR 码。
2
在移动设备上启动 Canon PRINT Business,然后扫描 QR 码。
有关扫描 QR 码的详细信息,请参阅 Canon PRINT Business 的帮助。
当在操作面板上显示 [已连接。] 时,请按下 [关闭]。
[移动门户] 将再次显示。
在移动设备上完成操作后,按下 [直接连接] 选项卡上的 [断开连接]。
将终止直接连接。
根据移动设备的不同,可能无法通过直接连接方式连接到互联网。
使用直接连接时,睡眠模式的省电效果会降低。
将自动设置移动设备的 IP 地址。如果手动设置 IP 地址,则可能无法正确使用直接连接方式进行通信。
检查连接到机器的移动设备 在 [直接连接] 选项卡上按下 [连接信息],可显示通过直接连接方式连接到机器的移动设备的信息。
自动断开直接连接 在下列情况下会自动终止直接连接:
设置了直接连接终止时
移动设备和机器之间有一段时间没有发送或接收数据时
终止了机器的无线局域网连接时
imageCLASS MF756Cx / MF752Cdw
用户指南 (产品手册)
USRMA-7188-02 2023-06 Copyright CANON INC. 2023 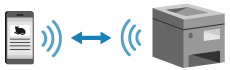
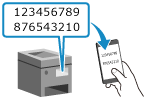
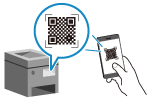
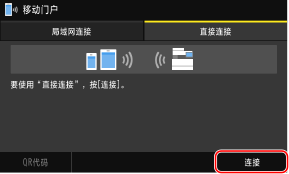
 [是]。
[是]。